打印机不停的打印取消不了怎么办
在现代社会中打印机已经成为我们日常办公和学习中必不可少的工具之一,有时候我们可能会遇到一些问题,比如打印机不停地打印却无法取消,或者电脑无法识别打印机的USB接口。面对这些困扰,我们应该如何解决呢?在本文中我们将针对这两个问题提供一些解决方法,希望能够帮助大家解决打印机使用中遇到的困难。无论是取消打印还是解决USB识别问题,都有相应的方法和技巧可供我们选择。让我们一起来了解一下吧。
操作方法:
1.考虑更换一条符合标准的正规USB线,并尽量不要使用USB扩展延长线。将数据线直接连接到电脑的后置USB口,保证供电充足,再进行测试。

2.在电脑‘开始’菜单选中设备和打印机,继续点选硬件和声音。
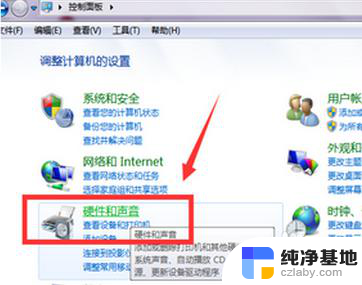
3.在硬件和声音界面选中设备和打印机,然后点击设备管理器标签页。
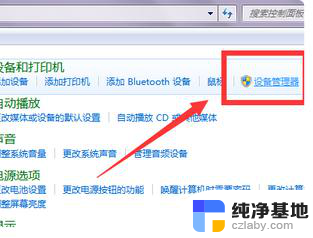
4.在弹出界面里选中通用串行总线控制器,展开“通用串行总线控制”列表。确保其中的USB端口驱动处于正常状态。否则就需要安装USB串口驱动。

5.需要将USB打印机与电脑正常连接,安装打印机驱动程序。
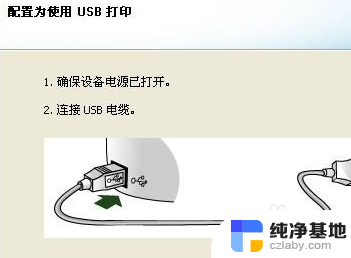
6.安装完成后,进入计算机管理。在服务和应用程序选项下进入服务再查看并开启“Print Spooler”服务来解决打印机故障。
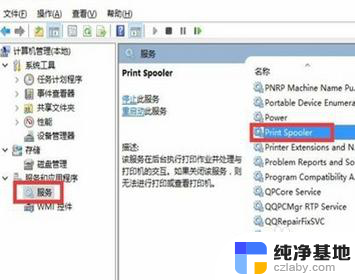
7.部分系统还需在设备列表中,找到并展开“通用串行总线控制器”。右键点击"USB2.0相关设备",并选择“禁用”,成功后即可禁用USB 2.0设备。
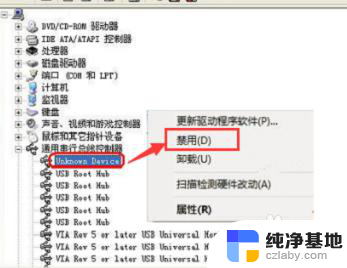
8.总结:
1.更换USB设备连接线。
2.进入设备管理器查看打印机驱动是否正常。
3.驱动正常安装后查看打印机服务是否启用。
4.部分系统需要禁用USB 2.0设备才可使打印机恢复正常。
以上是打印机不停打印无法取消的全部内容,需要的用户可以根据小编的步骤进行操作,希望对大家有所帮助。
- 上一篇: wps如何将多个文本框排列整齐
- 下一篇: 电脑上如何截屏幕截图
打印机不停的打印取消不了怎么办相关教程
-
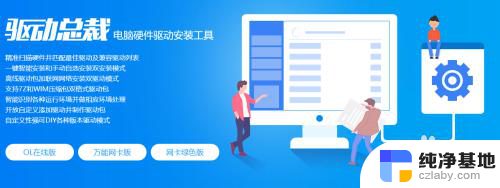 打印机打印不出东西怎么办
打印机打印不出东西怎么办2023-11-30
-
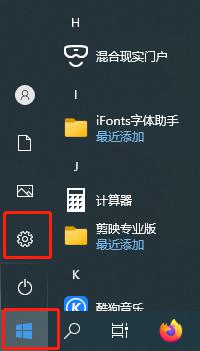 打印机一直显示取消打印怎么办
打印机一直显示取消打印怎么办2023-12-12
-
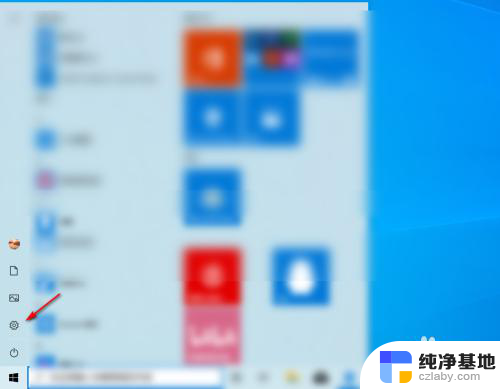 打印机在哪里取消打印任务
打印机在哪里取消打印任务2024-05-01
-
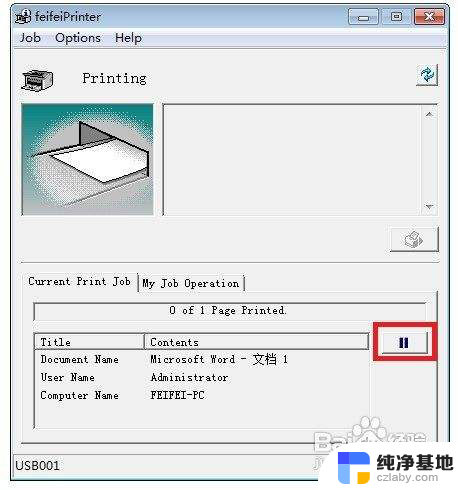 打印机怎么取消任务
打印机怎么取消任务2024-03-30
电脑教程推荐