图片图标显示不出照片
随着科技的不断发展,人们对于图片的需求也越来越大,尤其是在社交媒体和网络应用中,有时候我们会遇到这样的问题:在Windows 10系统中,我们只能看到图片文件的图标,却无法预览图片。这不仅让我们无法快速浏览和选择照片,也给我们的工作和生活带来了一些不便。幸运的是针对这个问题,我们可以采取一些解决方案来解决。
方法如下:
1.今天在磁盘中调用图片时,发现图片只显示图标而不显示预览图片(缩略图)。
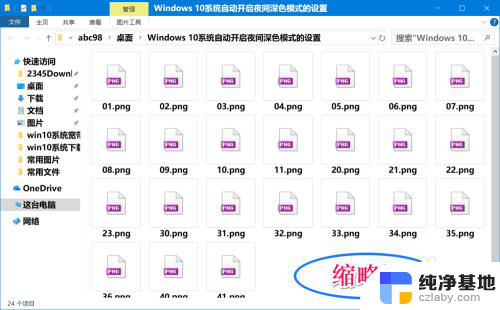
2.进入资源管理器,点击【查看】-【选项】。在文件夹选项窗口中点击【查看】,在高级设置框 - 文件和文件夹中,找不到【始终显示图片,从不显示缩略图】项。
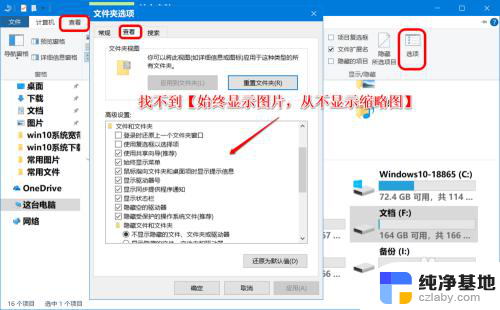
3.Windows 10系统中图片、照片只显示图标而不显示预览图片的解决方法
第一步:在本地组策略编辑器中,查看【关闭缩略图显示并仅显示图标】是否为【已启用】。如为已启用则更改为【未配置】或【已禁用】。
步骤:
在【运行】对话框中输入:gpedit.msc 命令,点击确定或按下键盘上的回车键,进入 本地组策略编辑器 窗口;
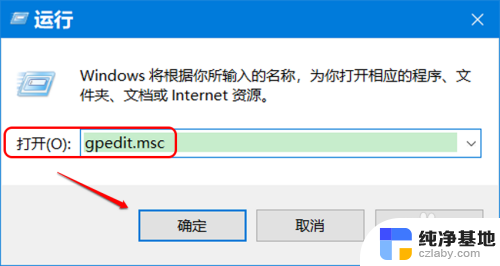
4.在 本地组策略编辑器 窗口中,依次展开【用户配置】-【管理模板】-【Windows组件】-【文件资源管理器】;
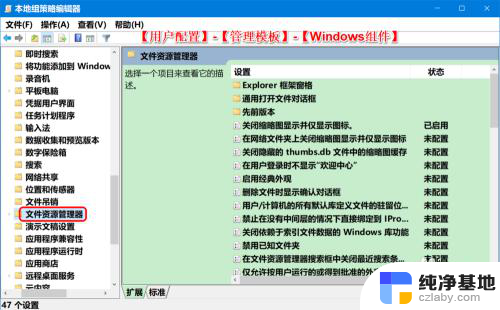
5.在 文件资源管理器 对应右侧窗口中,我们看到:
关闭缩略图显示并仅显示图标 已启用
左键双击【关闭缩略图显示并仅显示图标】;
6.在打开的 关闭缩略图显示并仅显示图标 窗口中,我们可以看到:选择的为【已启用】;
注意:
如果启用此策略设置,则文件资源管理器将仅显示图标且从不显示缩略图图像。
如果禁用或未配置此策略设置,则文件资源管理器仅显示缩略图图像。
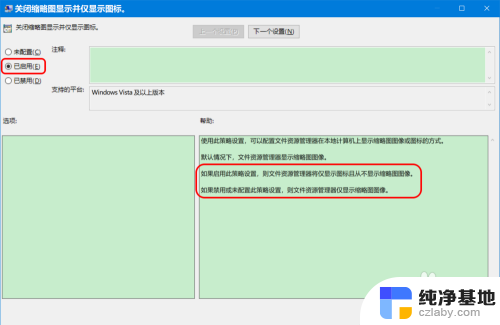
7.我们将【已启用】更改为【未配置】(或【已禁用】),再点击:应用 - 确定。
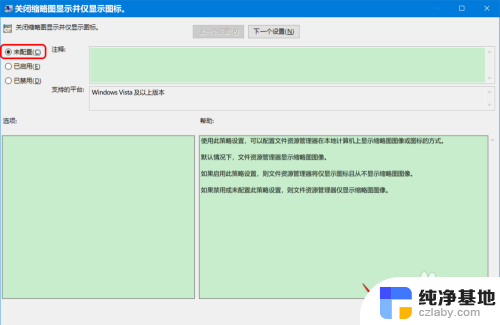
8.第二步:在文件夹选项中查看【始终显示图标,从不显示缩略图】项是否打勾,如已打勾,则去勾。
步骤:
进入 资源管理器,点击【查看】 - 【选项】;
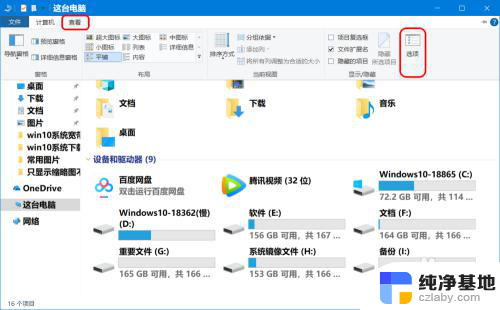
9.在 文件夹选项 - 查看 窗口中,若 始终显示图标,从不显示缩略图 前复选框内打了勾,点击去掉复选框内的勾;
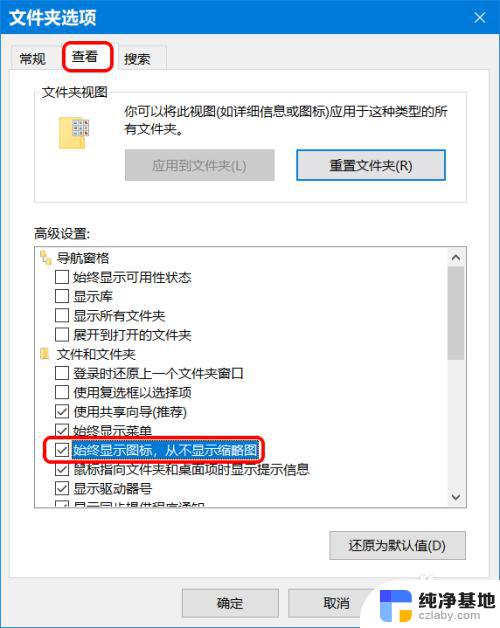
10.我们点击去掉 始终显示图标,从不显示缩略图 前复选框内的勾以后,再点击:应用 - 确定;
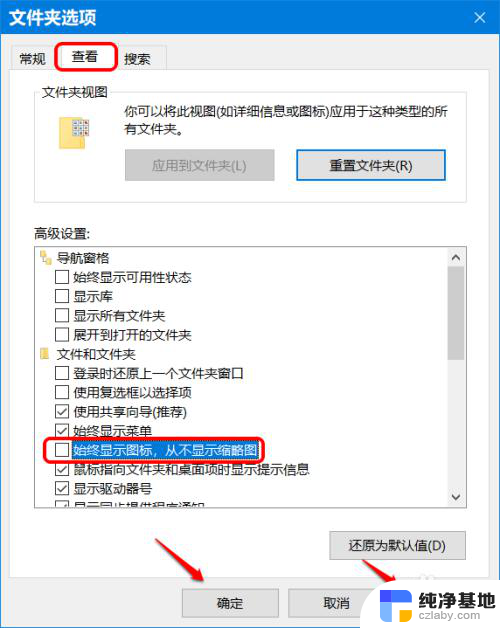
11.进入资源管理器,点击图片文件,我们可以看到:
显示的是预览图片(缩略图)。
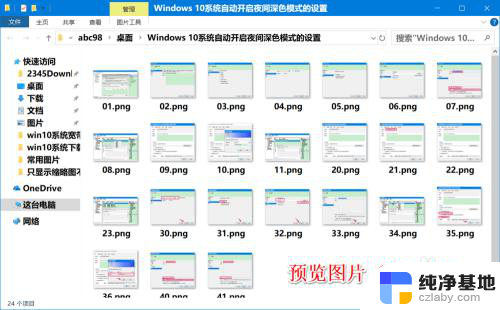
12.以上即:Win10系统中的图片、照片只显示图标而不显示预览图片(缩略图)的解决方法,供朋友们参考使用。
以上就是关于图片图标无法显示照片的全部内容,如果你也遇到了这个问题,可以尝试按照以上方法来解决,希望对大家有所帮助。
- 上一篇: wallpaper怎么设置屏保
- 下一篇: 用电脑玩xbox的游戏
图片图标显示不出照片相关教程
-
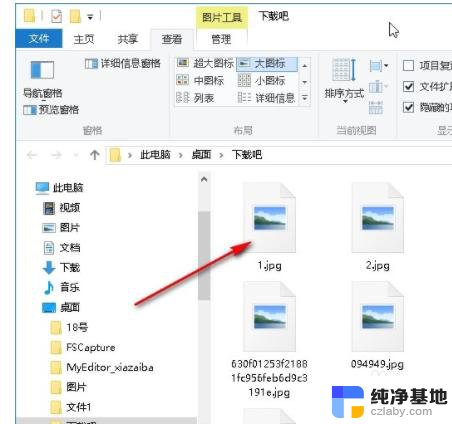 电脑文件图片显示不出来
电脑文件图片显示不出来2024-05-07
-
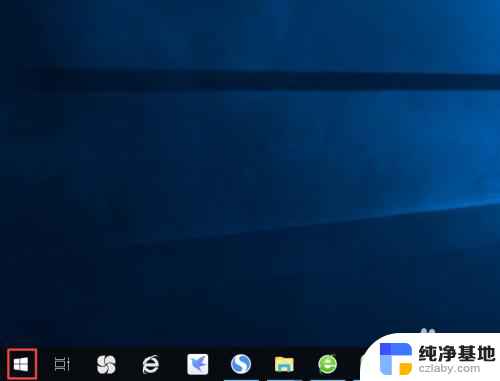 电脑右下角qq图标显示不出来
电脑右下角qq图标显示不出来2024-02-08
-
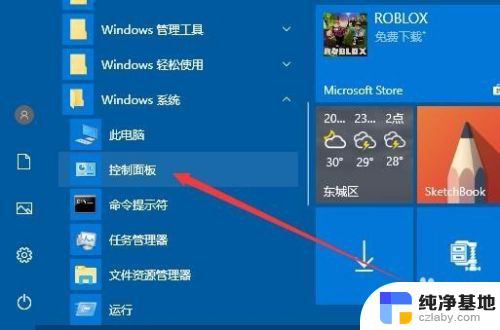 win10怎么让图片显示缩略图
win10怎么让图片显示缩略图2023-12-07
-
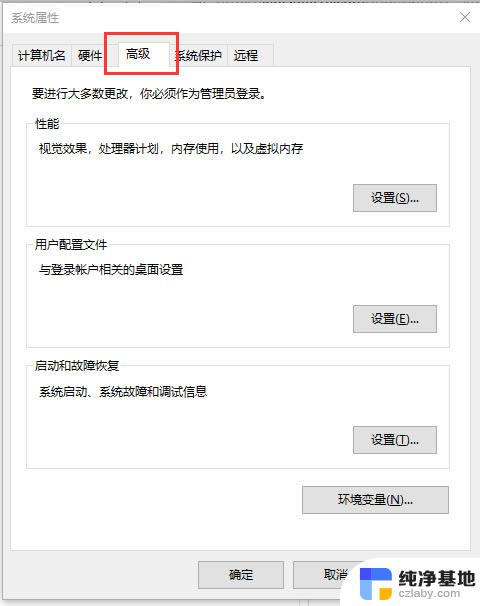 电脑图片无法显示说内存不足
电脑图片无法显示说内存不足2024-01-24
win10系统教程推荐
- 1 window10专业版是什么样的
- 2 如何查看系统激活码
- 3 电脑任务栏开始菜单不见了
- 4 电脑硬盘48位恢复密钥
- 5 应用开机启动怎么设置
- 6 调节字体大小在哪里
- 7 调整电脑显示器亮度
- 8 电脑系统自带的杀毒软件在哪里
- 9 win10专业版免费永久激活密钥
- 10 win10的裁剪图片的工具