笔记本电脑找不到蓝牙开关
更新时间:2024-02-07 12:59:58作者:xiaoliu
在现代科技的快速发展下,笔记本电脑已经成为我们日常生活中不可或缺的工具之一,有时候我们可能会遇到一些问题,比如笔记本电脑找不到蓝牙开关或者电脑蓝牙开关消失了。这些问题给我们的使用带来了一定的困扰,因为蓝牙技术在无线连接和数据传输方面具有重要作用。当我们遇到这些问题时,应该如何解决呢?下面将为大家提供一些解决方法。
步骤如下:
1.打开电脑设置——设备,查看蓝牙设置是否存在。
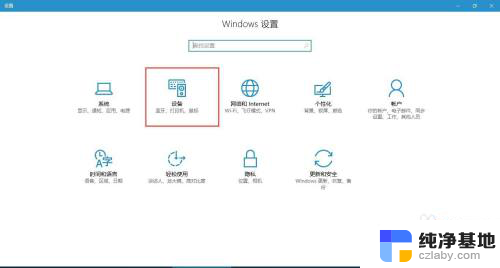
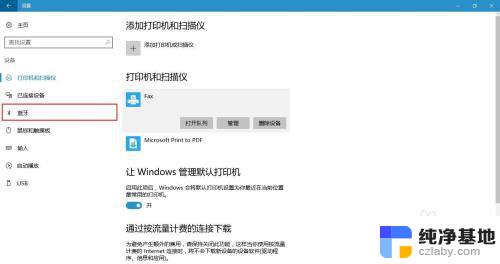
2.如果不存在,可通过任务管理器查看【蓝牙支持服务】是否启动。
方法如下:
(1)首先按下键盘上的【Win】+【R】打开运行窗口输入【services.msc】并打开。
(2)进入到服务界面后,我们向下查找,找到【蓝牙支持服务】。
(3)双击打开【蓝牙支持服务】,服务状态为已停止。点击【启动】。
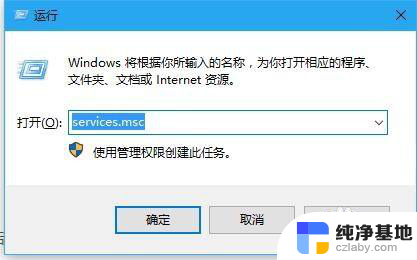
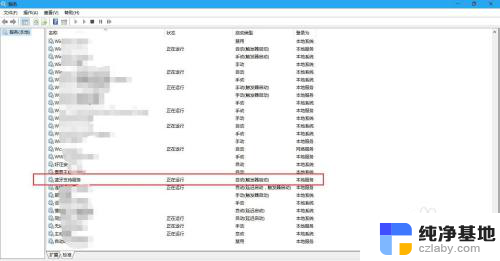
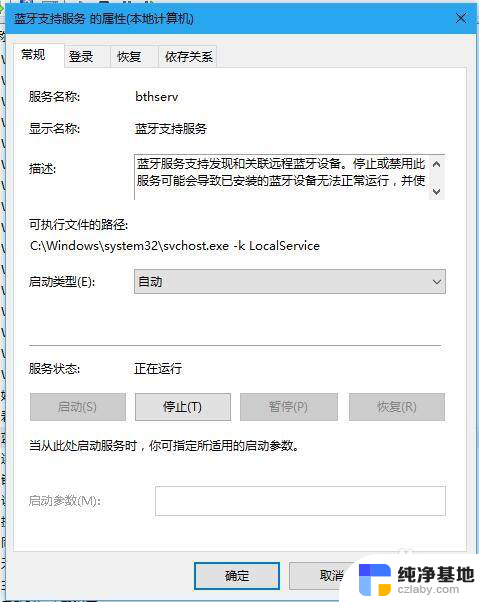
3.若以上方法都还不能解决问题,就用一下第二种方法(检查驱动):
第一步:首先打开【设备管理器】(方法:找到“此电脑”并右击,然后选择“管理”即可打开“设备管理器”。)
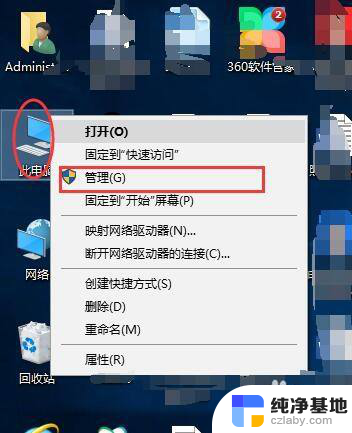
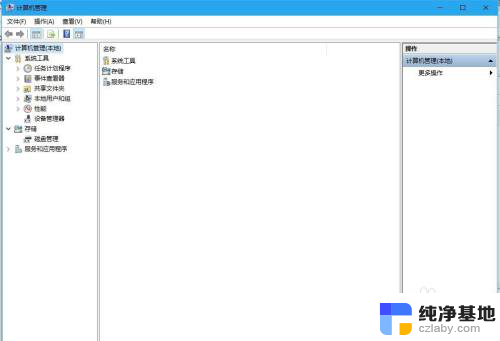
4.第二步:点击【设备管理器】,找到“蓝牙”,并展开前边的展角。看驱动是否正常,本人这样的是正常状态。
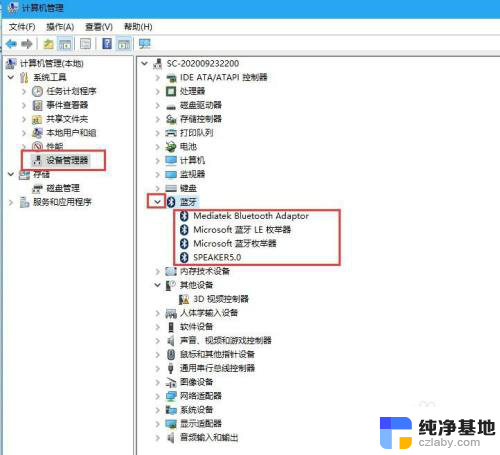
5.第三步:如果设备管理器中“蓝牙驱动”显示异常,则卸载驱动。
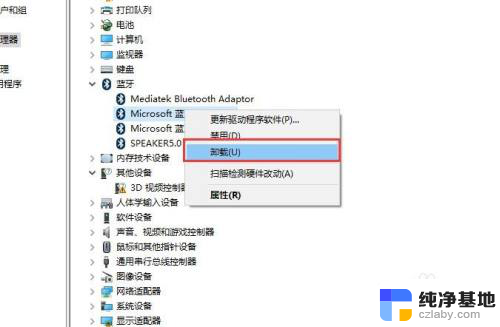
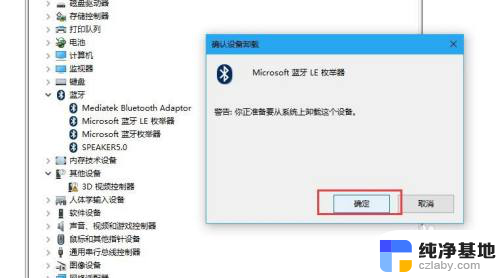
6.最后一步:关闭管理器,重启即可。
以上是笔记本电脑找不到蓝牙开关的全部内容,如果您遇到这种情况,您可以尝试按照以上方法解决,希望这些方法能对您有所帮助。
- 上一篇: wps自定义分页
- 下一篇: 文件打不开显示只读怎么办
笔记本电脑找不到蓝牙开关相关教程
-
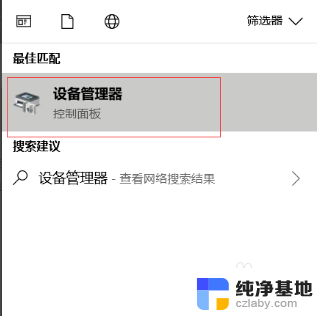 笔记本蓝牙搜索不到蓝牙耳机
笔记本蓝牙搜索不到蓝牙耳机2024-02-24
-
 笔记本电脑上蓝牙怎么打开
笔记本电脑上蓝牙怎么打开2024-04-26
-
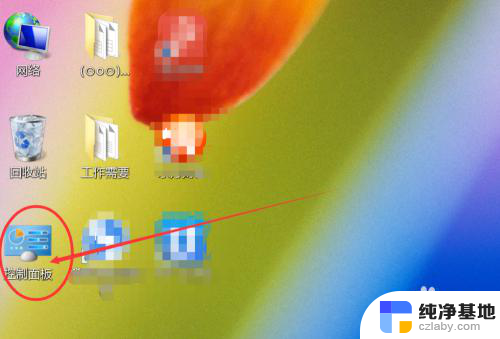 联想笔记本电脑蓝牙在哪里打开蓝牙
联想笔记本电脑蓝牙在哪里打开蓝牙2024-03-28
-
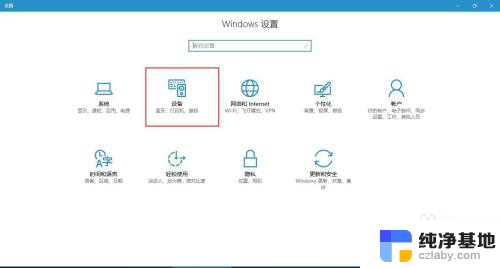 为什么电脑找不到蓝牙
为什么电脑找不到蓝牙2024-01-14
电脑教程推荐