win7系统在哪里更新
Win7系统作为微软推出的一款经典操作系统,在长期使用过程中,系统更新是必不可少的环节,我们应该在哪里寻找Win7系统的更新呢?更重要的是,如何进行系统更新呢?在本文中我们将详细介绍Win7系统的更新位置以及更新步骤,帮助您更好地维护和优化您的系统。无论您是初次接触Win7系统,还是希望了解更多关于系统更新的知识,本文都将为您提供有价值的信息和实用的操作指导。让我们一起来了解Win7系统的更新方法吧!
操作方法:
1.打开电脑,点击电脑左下角的开始菜单,在弹出的菜单选项中选择“控制面板”。
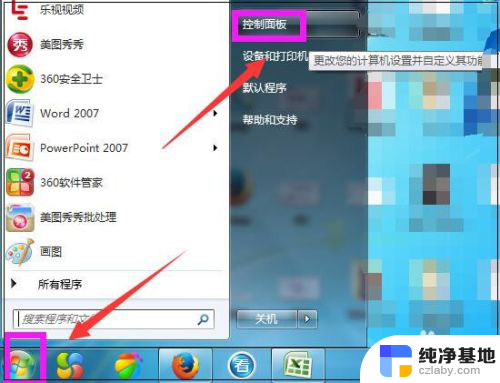
2.打开控制面板,如图点击“系统和安全”。
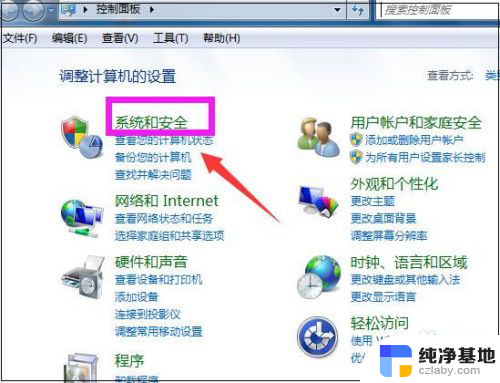
3.进入系统和安全界面,点击”检查更新“。
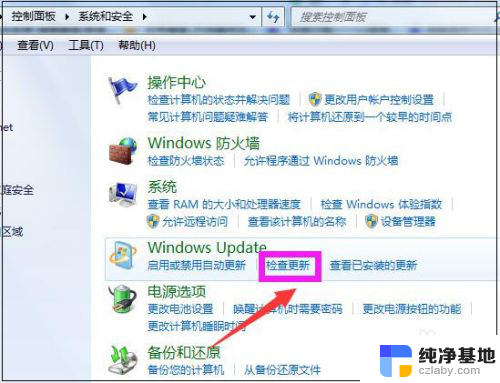
4.打开新页面,点击页面左侧的”更改设置“。
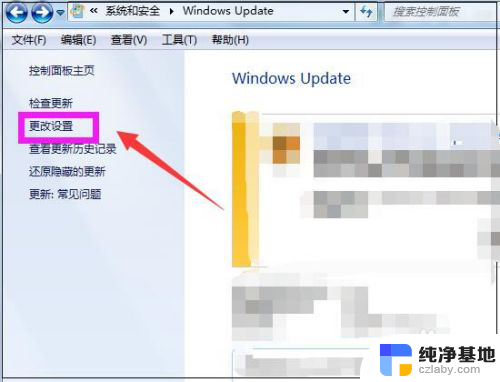
5.进入更改设置页面,选择一个选项。小编选择了第三种,如下图,然后点击”确定“。
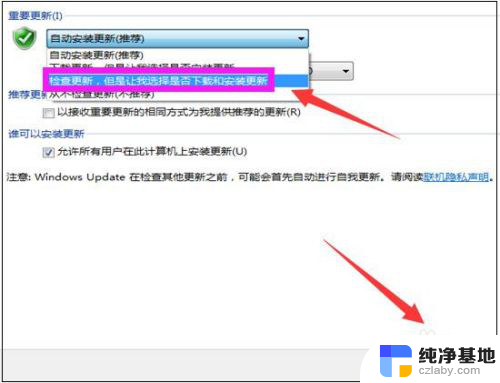
6.然后自动进入检查更新的页面,如图显示检查更新的进度条。
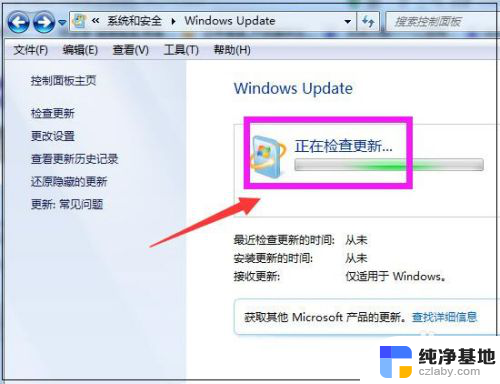
7.然后显示要检查更新,必须首先安装Windows Update的更新,点击”现在安装“。
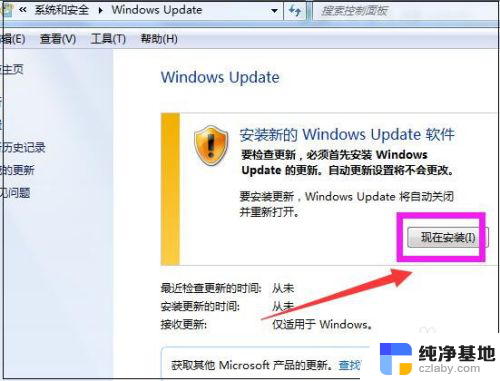
8.然后系统正在下载Windows Update并安装更新,显示进度条。
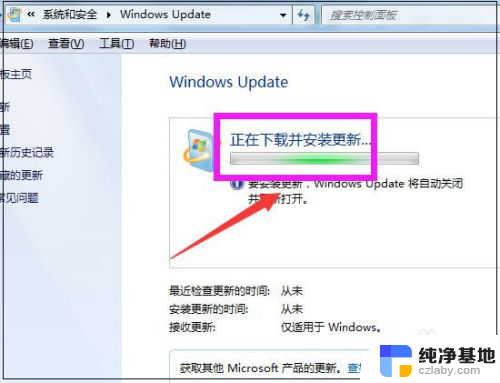
9.然后显示下载和安装计算机的更新页面,点击“26个重要更新可用”。
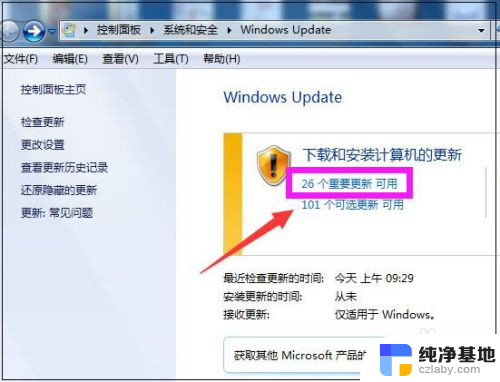
10.然后勾选希望安装选择的更新,把不需要更新的前面的对勾去掉,点击“确定”。
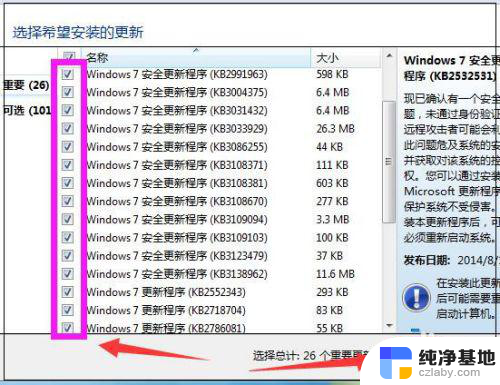
11.然后返回到Windows Update页面,点击“安装更新”。
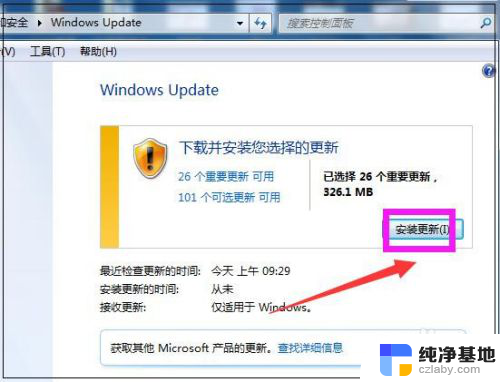
12.然后系统即在安装更新了,显示安装更新的进度条。可以点击最小化,让后台安装更新,自己可以去做别的事情,等安装更新完成,重启下电脑即可。
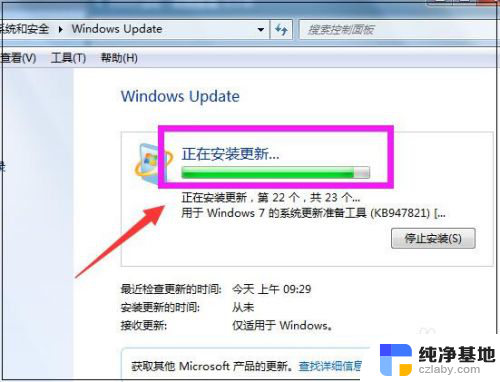
以上就是win7系统在哪里更新的全部内容,如果你碰到了同样的情况,可以参照小编的方法来处理,希望这些方法能够对你有所帮助。
- 上一篇: win7怎么搜索蓝牙设备
- 下一篇: win7台式电脑怎么设置密码
win7系统在哪里更新相关教程
-
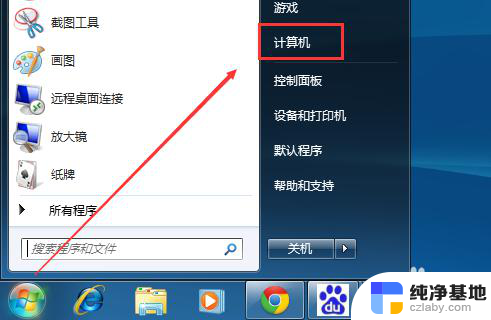 win7系统此电脑在哪里
win7系统此电脑在哪里2023-11-17
-
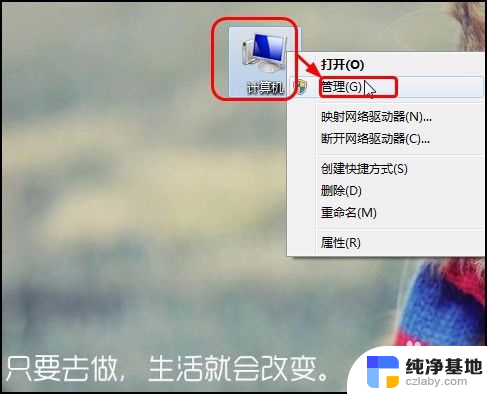 win7关闭系统更新
win7关闭系统更新2023-11-16
-
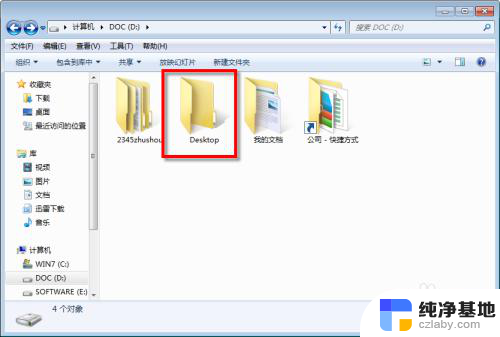 win7系统如何更改桌面文件位置
win7系统如何更改桌面文件位置2023-11-14
-
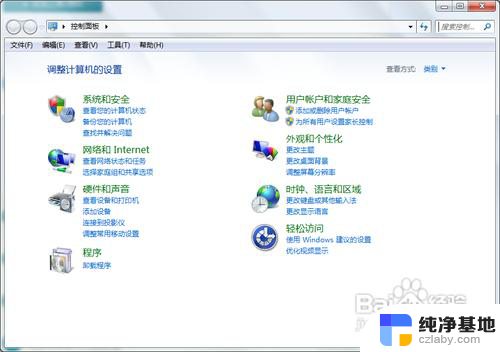 win7系统如何设置系统密码
win7系统如何设置系统密码2023-12-11
win7系统教程推荐