打印机怎么扫描打印
打印机作为办公室和家庭中常见的办公设备,除了打印文件之外,还具备扫描功能,许多人对于打印机如何扫描文档感到困惑,其实操作起来并不复杂。通过简单的设置,我们可以利用打印机轻松实现文档的扫描和打印,提高工作效率。下面将介绍打印机如何扫描文档的具体步骤,让您轻松掌握这一技能。
操作方法:
1.首先我们的打印机需要具备扫描功能,有得小打印机是不具备的。我们找到连接电脑的打印机,打开扫描平板,把扫描的文件放入。

2.加入文件多的话,可以放到馈送器,有的也成为纸盒,如下图所示。但是我们放进去之后,一定要确定文件放好了。有的打印机会提醒,在屏幕可以看到,如下图2,但是馈送器需要把书钉全部取下,因为是一张一张扫描的。


3.之后,我们就找到连接这个打印机的电脑,点击开始,找到设备和打印机,点击进入。
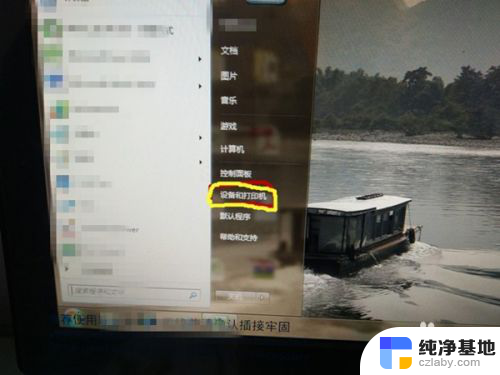
4.我们在设备与打印机找到连接的这个打印机,会有绿色的对号,我们鼠标右键单击,选择开始扫描。
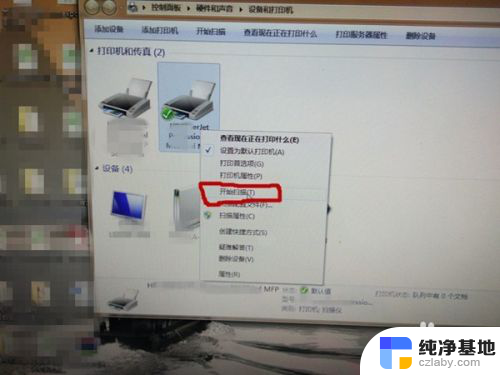
5.之后进入扫描设置界面,我们选择扫描来源。小编放入到平板了,也就是带有玻璃的那个地方,如果放入到馈送器,就选择纸盒。
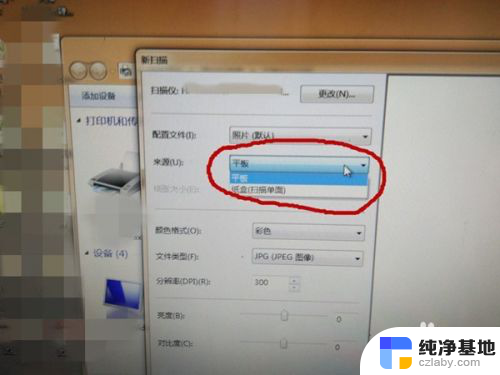
6.当然,我们还可以进行其他色设置,例如彩色灰色等等,我们设置好后,点击下侧的扫描。
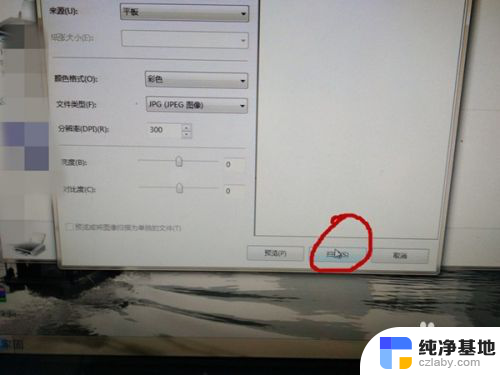
7.我们就可以正在扫描中,会显示扫描的进度,如果很多张,馈送器会一张一张的送进去进行扫描。
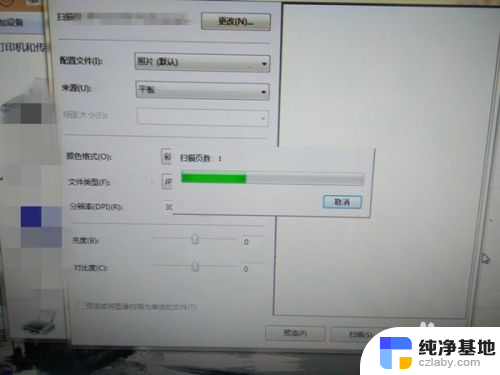
8.扫描完后,会自动让你命名扫描的文件,之后点击导出。
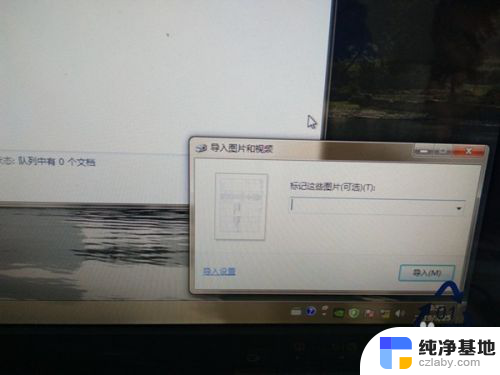
9.点击导出后,文件直接会弹出你扫描文件的窗口,你就扫描完成了。
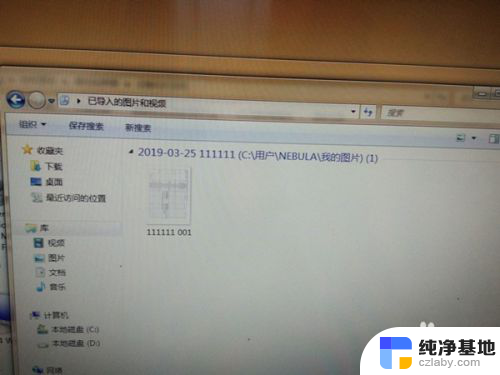
以上就是打印机如何进行扫描和打印的全部内容,如果有任何不清楚的地方,用户可以参考小编提供的步骤进行操作,希望对大家有所帮助。
- 上一篇: wps标题栏自动隐藏
- 下一篇: 笔记本电脑怎么换锁屏壁纸
打印机怎么扫描打印相关教程
-
 打印机电子版扫描件怎么弄
打印机电子版扫描件怎么弄2024-01-12
-
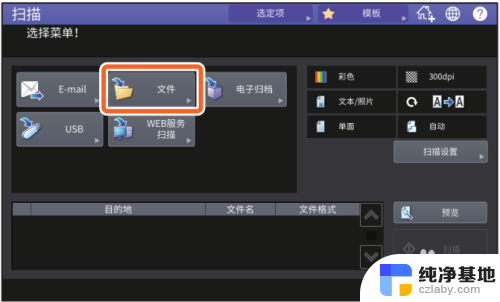 东芝打印机的扫描功能怎么用
东芝打印机的扫描功能怎么用2024-05-08
-
 佳能mf4700打印机扫描怎么操作
佳能mf4700打印机扫描怎么操作2024-03-22
-
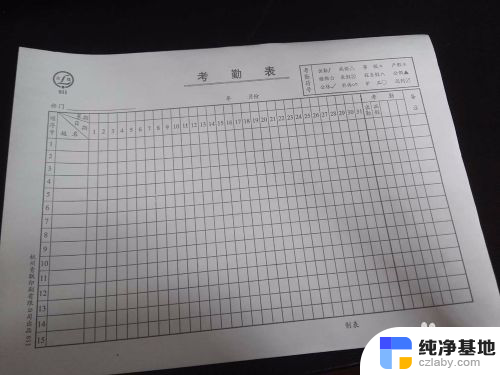 打印机扫描文件怎么放
打印机扫描文件怎么放2023-12-08
电脑教程推荐