excel怎么增加下拉选项
更新时间:2024-05-01 12:04:16作者:xiaoliu
在Excel中,下拉选项列表是一个非常方便的功能,可以帮助用户快速选择需要的内容,提高工作效率,要在Excel中增加下拉选项,首先需要创建一个下拉选项列表。在Excel的数据验证功能中,选择列表作为验证条件,然后在来源框中输入需要显示的选项,即可创建一个下拉选项列表。通过这个简单的操作,可以轻松实现在Excel中增加下拉选项的功能。
具体步骤:
1.目标
我们新建一个人员年假统计表,在部门列添加公司的部门供选择。公司的部门可以说是一个长期不会变动的值,所以可以用下拉菜单来做处理。
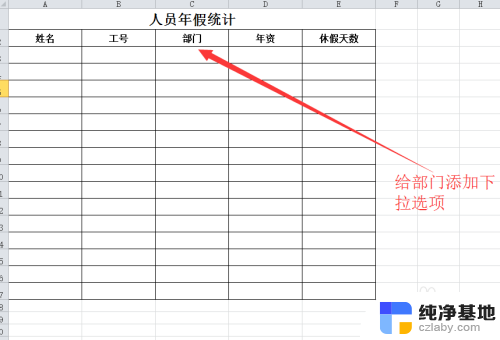
2.我们把公司的部门明细用一个列先存下来,供后面使用。这里要注意,一个单元格存储一个名称。
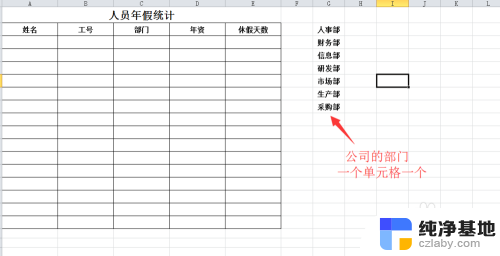
3.选中表格中部门列的其中一个单元格,一般选择第一个单元格进行格式设置。选中单元格后点击菜单栏中的数据,找到数据有效性点击展开。
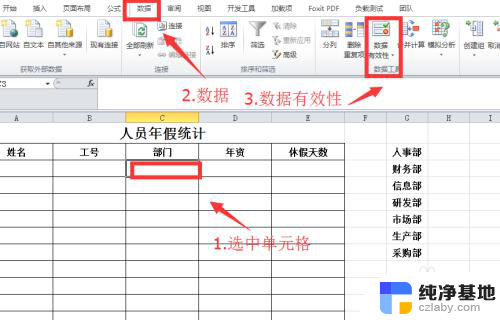
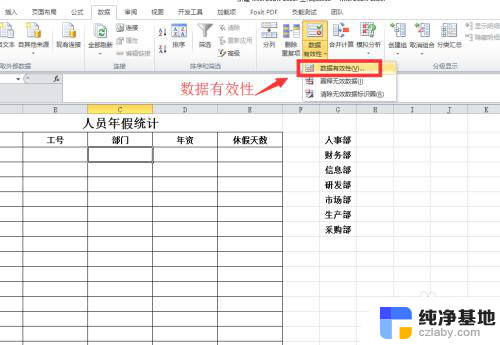
4.在弹出的数据有效性中,点击允许下拉菜单,点击选择其中的序列。
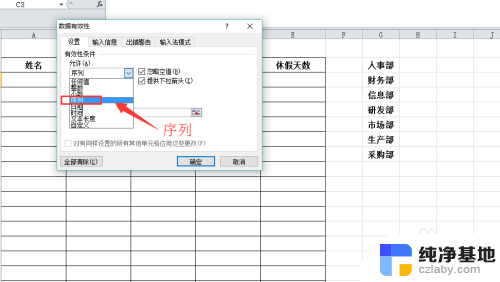
5.点击来源图标,选择我们前面添加的部门信息列,选择完成后点击确定即可。
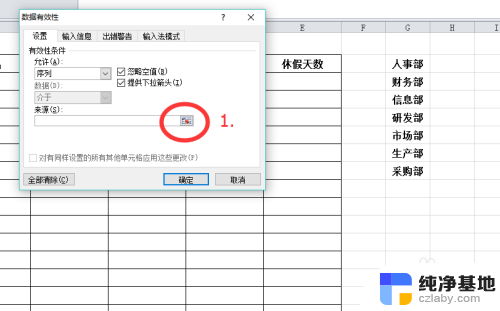
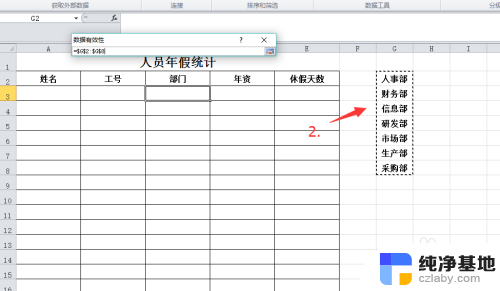
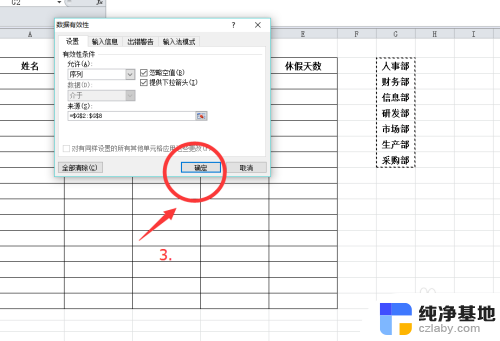
6.把鼠标放到设置好的单元格右下角往下拖,让整列的单元格都可以实现下拉选择。
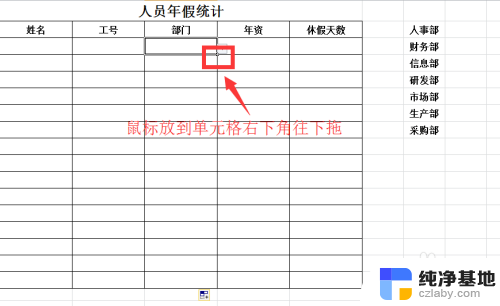
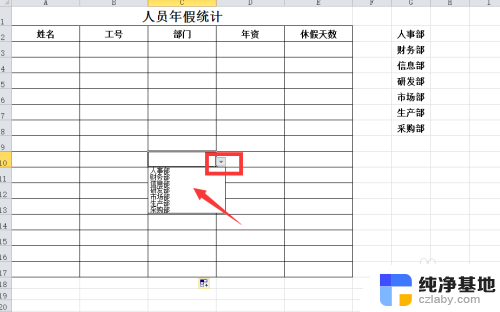
7.隐藏我们的基础数据栏,让表格变得整洁美观,整个操作完成。
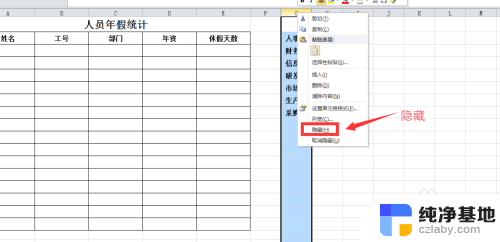
以上是关于如何增加Excel下拉选项的全部内容,如果您遇到这种情况,可以尝试按照小编的方法来解决,希望对大家有所帮助。
- 上一篇: wps怎么删除多的空白页
- 下一篇: 怎么看电脑连接的打印机ip地址
excel怎么增加下拉选项相关教程
-
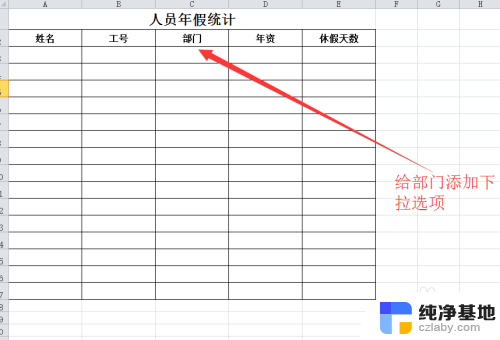 excel怎么加下拉选项
excel怎么加下拉选项2023-11-15
-
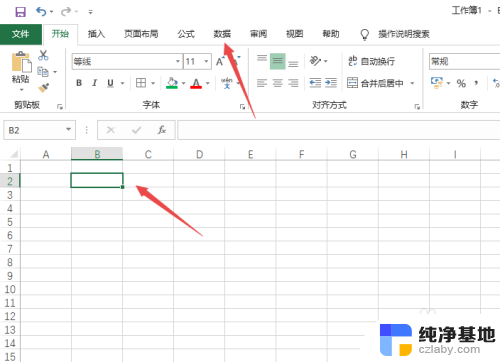 excel表格怎么添加多个选项内容
excel表格怎么添加多个选项内容2024-02-20
-
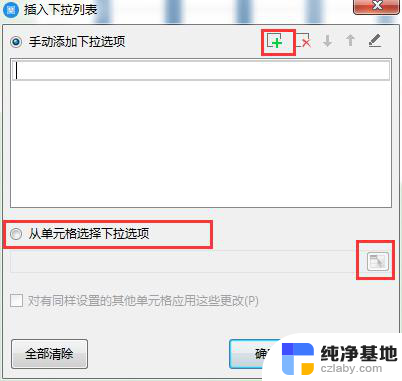 wps插入下拉列表没有添加项
wps插入下拉列表没有添加项2024-04-03
-
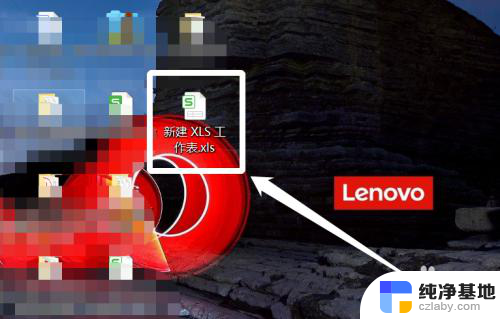 excel怎么固定选项内容
excel怎么固定选项内容2023-12-13
电脑教程推荐
- 1 搜狗输入法怎样删除记忆
- 2 excel加密怎么解除忘记密码
- 3 两台电脑建立局域网共享打印机
- 4 怎么改wifi名字和密码
- 5 word页脚首页不用页码
- 6 word中对齐方式有哪五种
- 7 华为电脑如何分区硬盘分区
- 8 电脑无法启动怎么处理
- 9 怎么查看运行中的程序
- 10 蓝牙耳机没有声音怎么搞