笔记本电脑怎么连无线鼠标
更新时间:2023-12-16 11:44:47作者:xiaoliu
在现代科技日益发展的今天,笔记本电脑已经成为人们生活中必不可少的工具之一,而作为与电脑配套使用的鼠标,无线蓝牙鼠标因其便捷性和灵活性而备受欢迎。如何连接无线蓝牙鼠标成为了许多人关注的问题。本文将为大家详细介绍笔记本电脑如何连接无线鼠标的教程,让您轻松掌握这一技巧,提升您的电脑使用体验。无论您是新手还是老手,相信通过本文的指导,您都能够轻松连接无线蓝牙鼠标,享受更加便捷的操作。
具体步骤:
1.首先确认你电脑有蓝牙,一般点击右下角就会看到一个小蓝牙图标
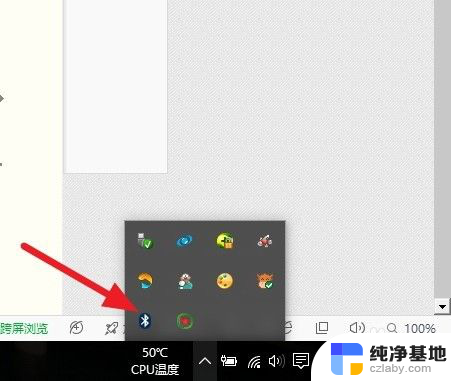
2.鼠标移到上方,右击鼠标。出现菜单,添加设备就是我们要添加一个或几个蓝牙设备,比如蓝牙鼠标就是一个设备,显示蓝牙设备,就是显示当前和电脑配对的蓝牙设备,加入个人局域网,这个是通过蓝牙连接手机上网的,一般用不到,设置是对电脑蓝牙进行设置,这里不做详细介绍!
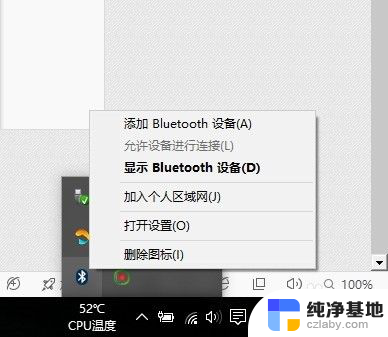
3.点击添加设备
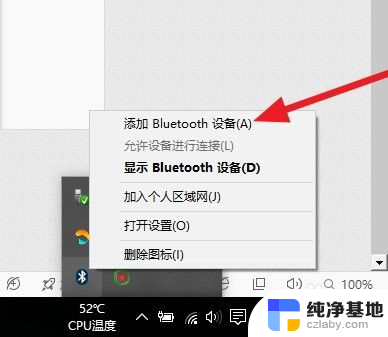
4.跳转到系统添加页面
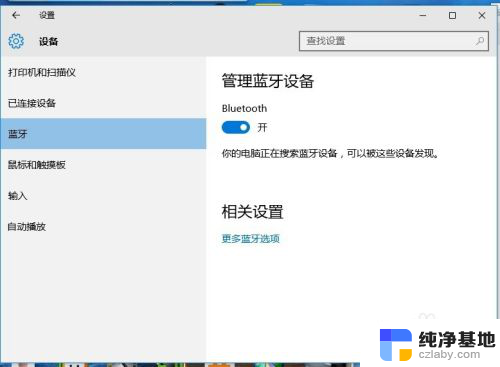
5.此时系统开始自动搜索周围打开的可见蓝牙设备,这时我们把蓝牙鼠标的右键左键中键(就是滚轮)同时按下5s以上,

6.几十秒左右系统就会出现鼠标设备,表明已经搜索到鼠标,如图
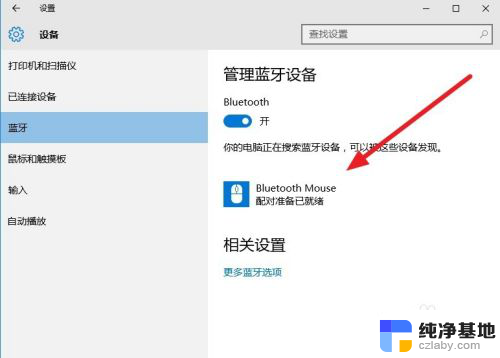
7.点击鼠标,右边出现配对字样,点击
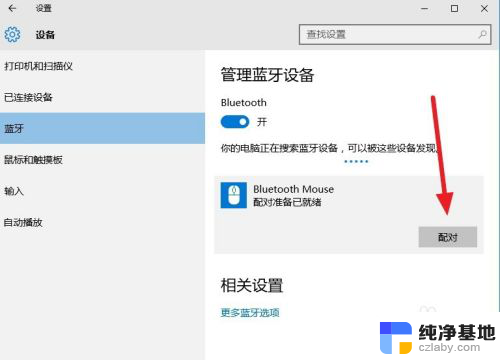
8.出现需要输入配对码
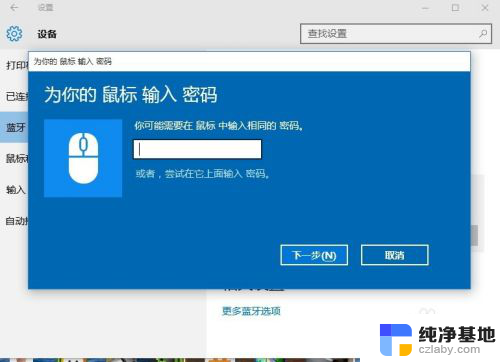
9.默认0000
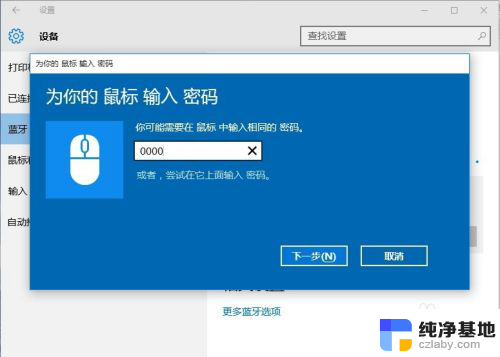
10.配对中
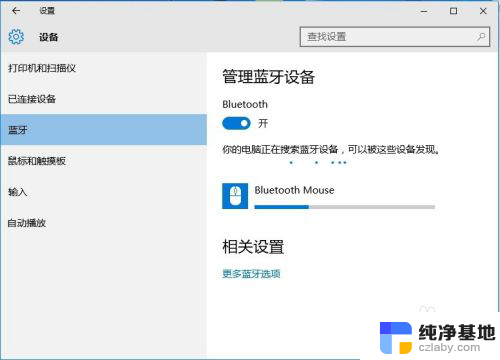
11.配对完成,显示已连接,恭喜你,蓝牙鼠标可以使用了!
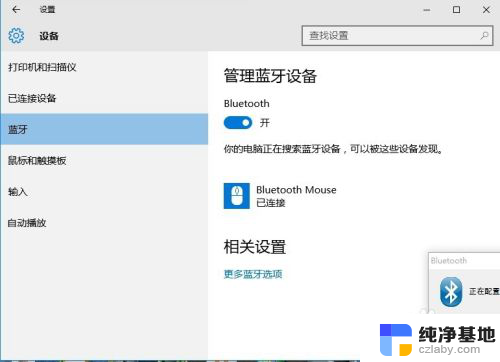
以上就是如何将无线鼠标连接到笔记本电脑的全部内容,如果你遇到这种情况,不妨尝试以上方法来解决,希望对大家有所帮助。
- 上一篇: word空白页为什么删不掉
- 下一篇: 电脑图标太小怎么放大
笔记本电脑怎么连无线鼠标相关教程
-
 笔记本可以用无线鼠标吗
笔记本可以用无线鼠标吗2024-01-22
-
 无线鼠标跟电脑怎么连接
无线鼠标跟电脑怎么连接2024-03-24
-
 电脑上怎么连接无线鼠标
电脑上怎么连接无线鼠标2024-03-15
-
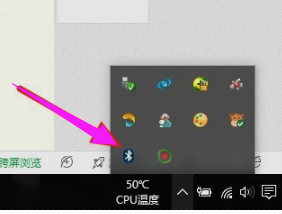 笔记本电脑能连蓝牙鼠标吗
笔记本电脑能连蓝牙鼠标吗2024-03-05
电脑教程推荐