笔记本怎么用手机网络上网
更新时间:2024-01-14 11:41:59作者:xiaoliu
随着智能手机的普及和便携性的提升,越来越多的人开始使用手机网络进行上网,有时候我们可能需要在笔记本电脑上进行一些需要更大屏幕和更强性能的操作,此时如何利用手机网络来为笔记本提供上网服务就成了一个问题。幸运的是连接笔记本电脑和手机上网并不是一件复杂的事情,只需要按照一些简单的步骤进行设置即可。下面我们将会介绍一下具体的连接步骤,帮助大家轻松实现笔记本电脑通过手机网络上网的愿望。
方法如下:
1.在手机桌面,点击“设置”按钮,进入设置页面。
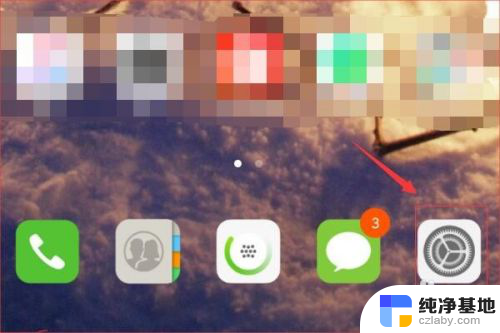
2.在设置页面中,点击“个人热点”进入相应的设置页面。
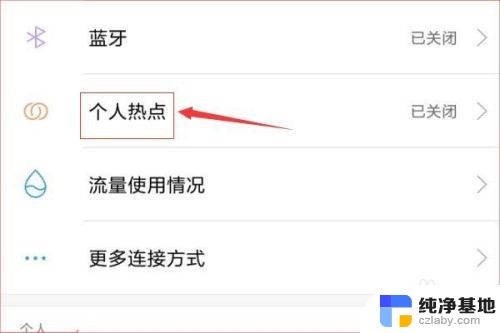
3.在个人热点页面中,点击开关按钮打开“便携式WLAN热点”。接着点击“设置WLAN热点”进入热点设置页面。
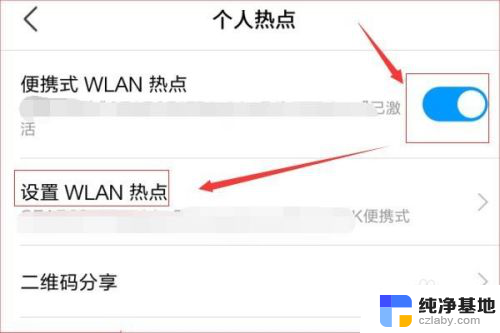
4.在设置WLAN热点页面中,可以按需要设置热点的网络名称。然后设置相应的安全性,最后设置好热点的密码后保存退出。
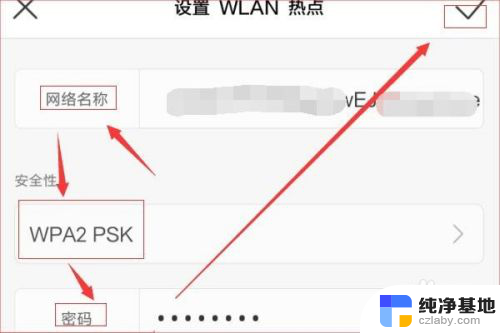
5.在手机端设置完成之后,接着打开电脑,点击右下角任务栏上的无线图标。
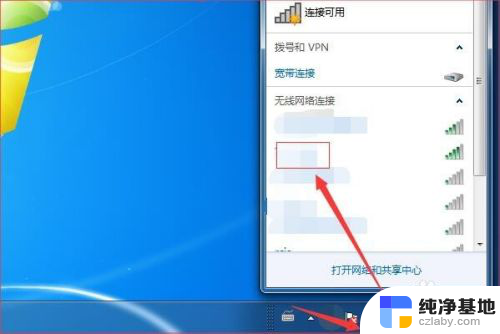
6.在弹出的无线列表框内,找到并点击手机的热点名称。然后点击“连接”按钮。
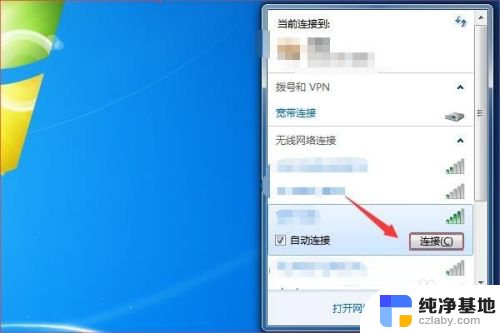
7.之后会弹出“连接到网络”对话框,在对话框中输入之前手机端设置的密码。然后点击“确定”。
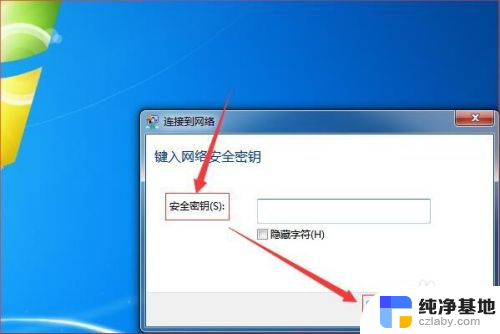
8.如图,笔记本电脑就开始连接到手机的热点了。
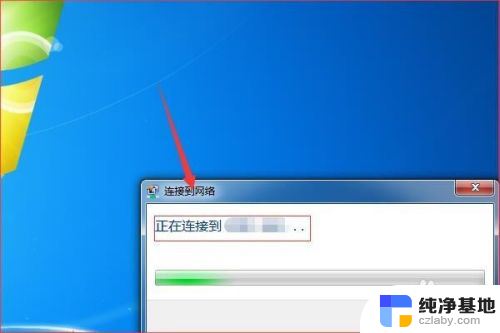
9.最后,连接成功。笔记本电脑就可以用手机的热点连接到网络了。
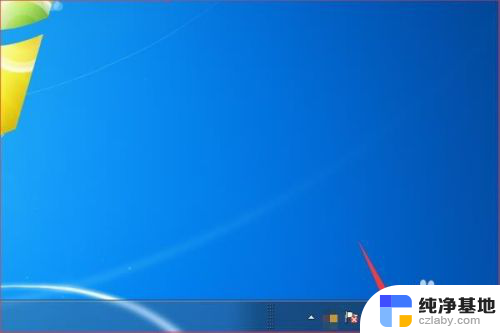
以上是有关如何使用手机网络上网的全部内容,如果您遇到相同的问题,可以参考本文中介绍的步骤进行修复,希望这能对大家有所帮助。
- 上一篇: wps如何开启总结助手
- 下一篇: 华为手机和笔记本电脑怎么连接
笔记本怎么用手机网络上网相关教程
-
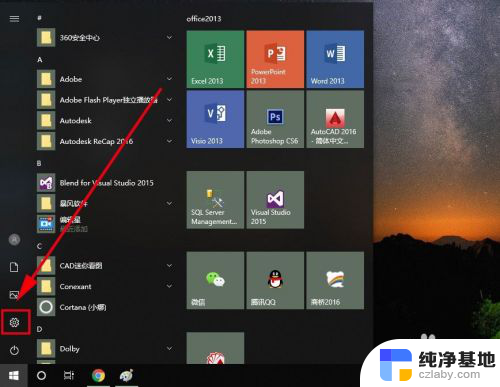 手机怎么用电脑的网络上网
手机怎么用电脑的网络上网2024-02-04
-
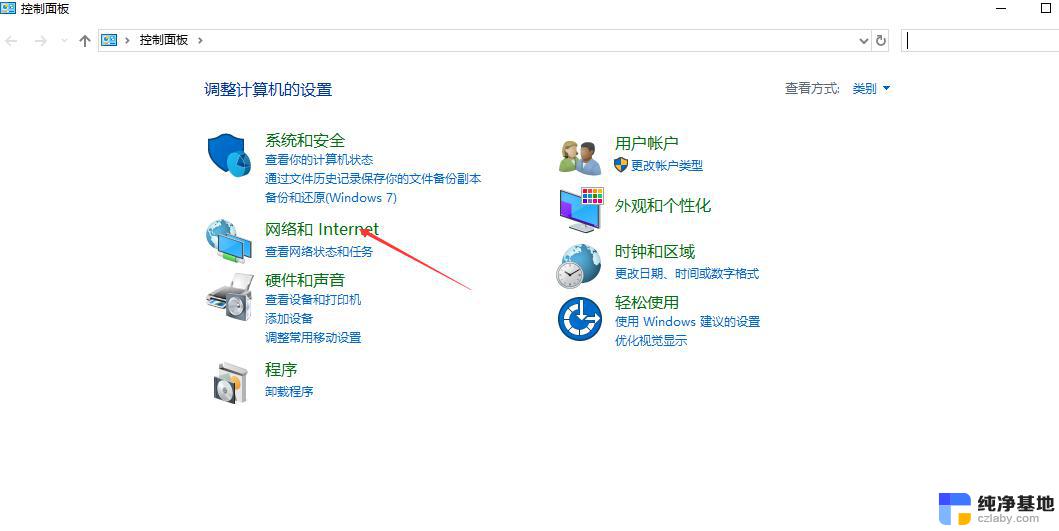 笔记本怎么用网卡上网
笔记本怎么用网卡上网2024-02-06
-
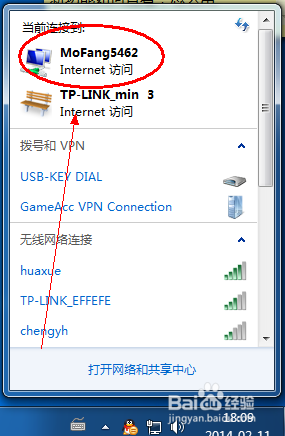 笔记本电脑用网线怎么连接网络
笔记本电脑用网线怎么连接网络2024-04-29
-
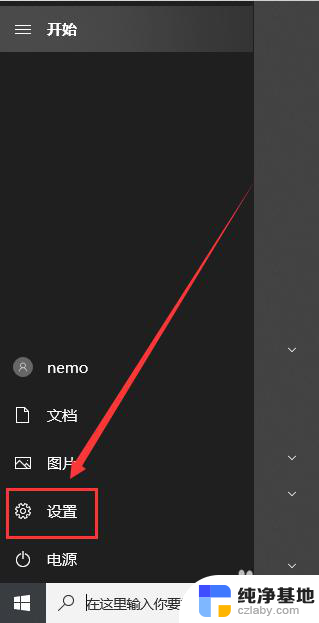 笔记本电脑怎么用wifi上网
笔记本电脑怎么用wifi上网2024-01-15
电脑教程推荐
- 1 搜狗输入法怎样删除记忆
- 2 excel加密怎么解除忘记密码
- 3 两台电脑建立局域网共享打印机
- 4 怎么改wifi名字和密码
- 5 word页脚首页不用页码
- 6 word中对齐方式有哪五种
- 7 华为电脑如何分区硬盘分区
- 8 电脑无法启动怎么处理
- 9 怎么查看运行中的程序
- 10 蓝牙耳机没有声音怎么搞