电脑显示文件大小在哪设置
在使用电脑时,我们经常需要查看文件的大小信息,以便更好地管理和组织我们的文件,如何在电脑文件夹中显示文件大小信息呢?其实很简单,只需要在文件夹中点击查看选项,然后勾选详细信息即可显示文件的大小信息。这样我们就可以轻松地了解每个文件的大小,方便我们进行文件的整理和清理。
具体方法:
1.打开电脑,点击开始菜单,点击【控制面板】,进入控制面板主界面;
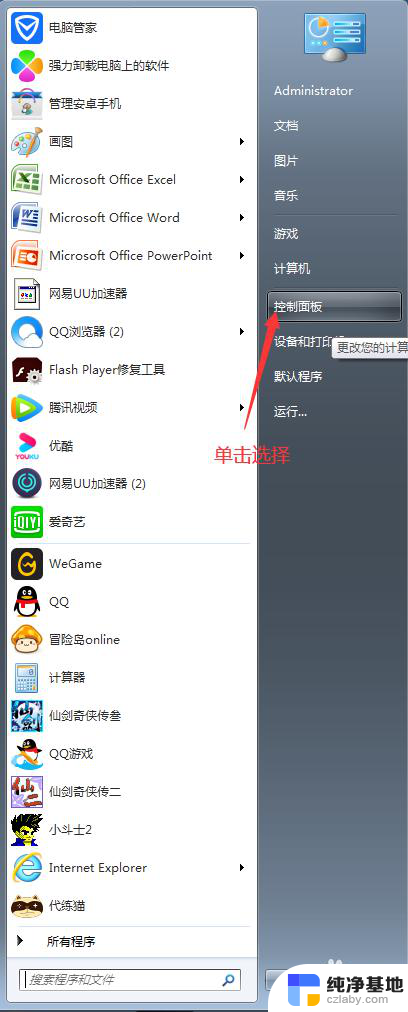
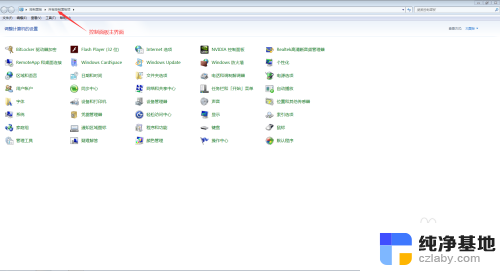
2.在进入控制面板主界面后,点击【文件夹选项】,进入文件夹选项界面;
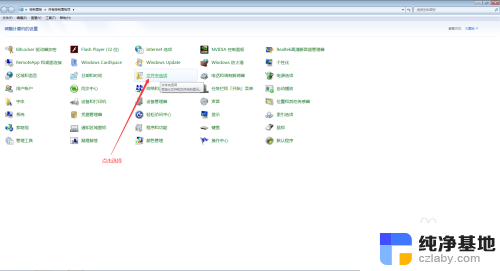
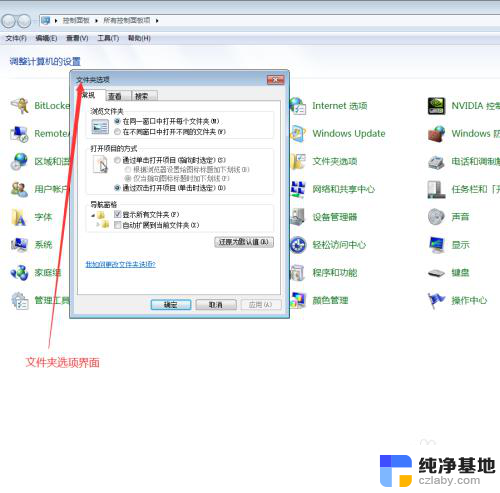
3.同时,我们还可以通过工具栏的形式进入文件夹选项界面。首先,我么随意打开一个窗口,然后点击菜单栏的工具下拉菜单,选择【文件夹选项(O)】,也能进入文件夹选项界面;
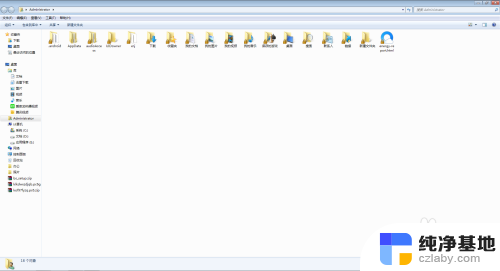
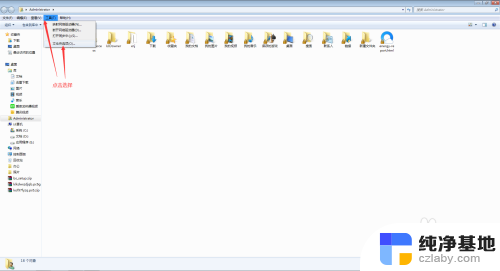
4.在进入文件夹选项界面后,我们点击上方菜单栏中的【查看】,在查看界面,我们找到高级设置;
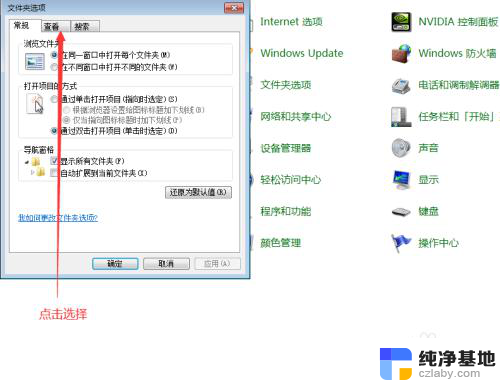
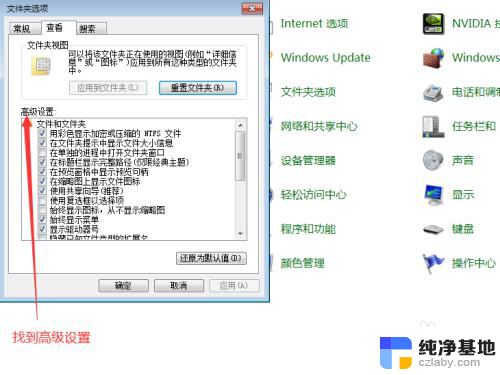
5.在高级设置界面,我们拖动滚动条。找到【在文件夹提示中显示文件大小信息】,如果我们需要在文件夹提示中显示文件大小信息,则需要在其前面的方框打勾,如果我们不需要在文件夹提示中显示文件大小信息,则不需要在其前面的方框打勾;
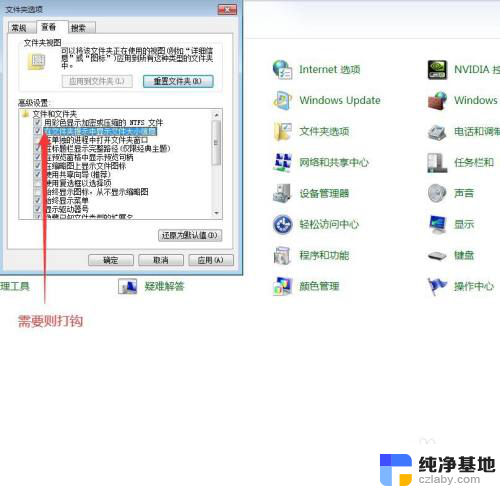
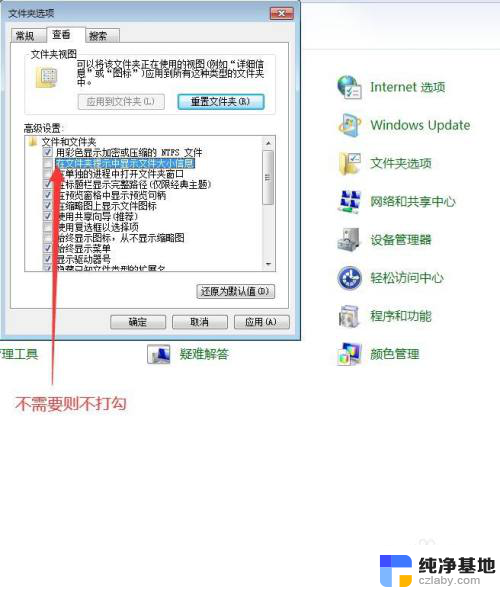
6.当我们选择完需不需要在文件夹提示中显示文件大小信息后(例如需要显示),点击文件夹选项界面下方的【应用】按钮。然后再点击【确定】按钮,此时,我们就完成了在电脑中设置在文件夹提示中显示文件大小信息的任务了。
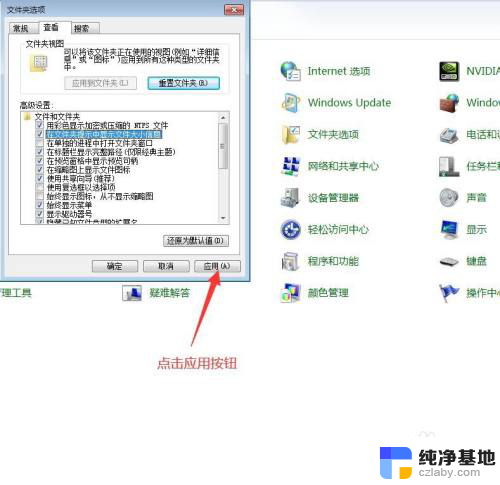

以上就是电脑显示文件大小设置的全部内容,如果有不清楚的用户,可以参考以上步骤进行操作,希望对大家有所帮助。
- 上一篇: 苹果11怎么截屏截长图
- 下一篇: wps如何繁简转换
电脑显示文件大小在哪设置相关教程
-
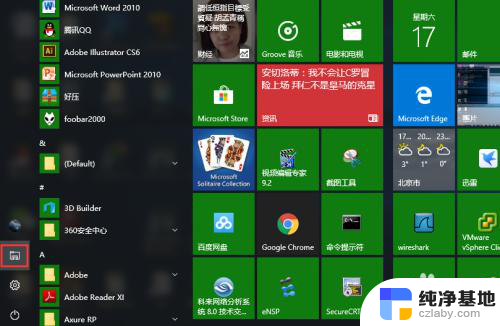 电脑文件夹显示大小
电脑文件夹显示大小2024-03-17
-
 wps新版窗格视图中没有多个文档显示选项在哪设置
wps新版窗格视图中没有多个文档显示选项在哪设置2024-02-27
-
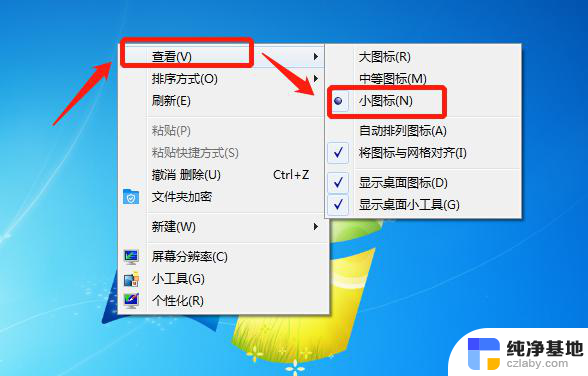 电脑图标显示大小怎么调
电脑图标显示大小怎么调2024-01-12
-
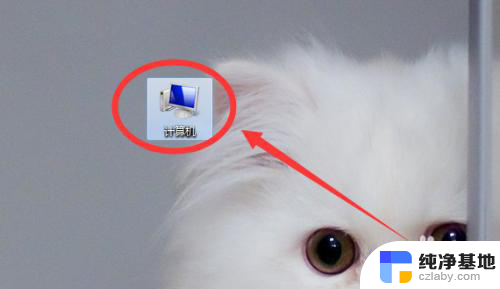 电脑字体大小在哪调
电脑字体大小在哪调2024-05-05
电脑教程推荐