电脑不显示大小写怎么输入大小写
在现代社会中电脑已经成为了我们日常生活中不可或缺的工具之一,有时我们在使用电脑的过程中会遇到一些问题,比如电脑不显示大小写,这给我们的输入造成了一定的困扰。该如何在笔记本Win10系统中显示大小写锁定图标呢?在本文中我们将详细介绍解决这一问题的方法,帮助大家更好地应对电脑大小写显示的困扰。
一般在windows 10操作系统笔记本电脑电脑中,如果该款笔记本电脑没有大小写指示灯的话会在桌面上显示大小写锁定和数字锁定图标。如图所示:

解决方法:以联想笔记本为例,由于此功能设置方法需正确安装“热键驱动”。否则可能找不到相应设置界面,如果设置无效或者没有“屏幕管理”选项卡,请先安装热键驱动
1、打开笔记本品牌的官方网站,在官网搜素对应的型号,在随机软件中下载安装Lenovo Utility软件;
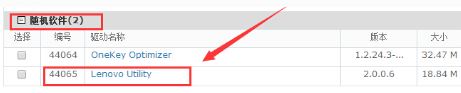
2、首先打开左下角开始菜单,找到“设置”并打开,然后打开“系统”,如图:
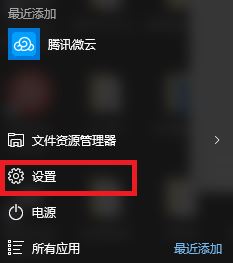
2、打开的“设置”窗口如下所示,点击“系统”,如图:

3、在左侧列表中选择“显示”,然后右下角选择“高级显示设置”,如图所示:
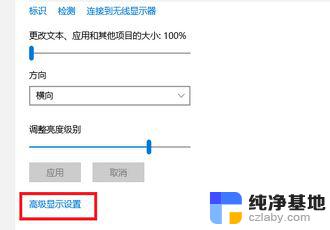
4、在自定义显示器底部,选择“显示适配器属性”按钮,如图:
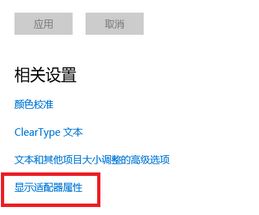
5、在“屏幕配置”选项卡下即可设置此处可自由选择大小写和数字锁定的图标是否始终显示在屏幕上,如图所示点击确定保存设置即可!
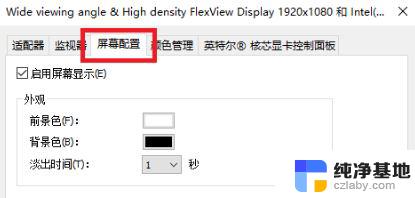
以上是电脑不显示大小写如何输入大小写的全部内容,如果还有不清楚的用户,可以参考以上小编的步骤进行操作,希望对大家有所帮助。
- 上一篇: 输入法全角转半角按什么键
- 下一篇: win10无法访问共享打印机的电脑
电脑不显示大小写怎么输入大小写相关教程
-
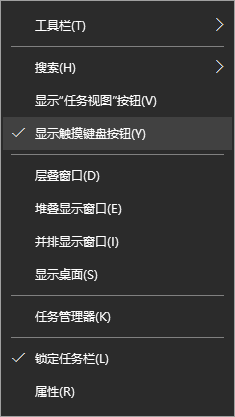 电脑输入法怎么手写输入
电脑输入法怎么手写输入2023-11-26
-
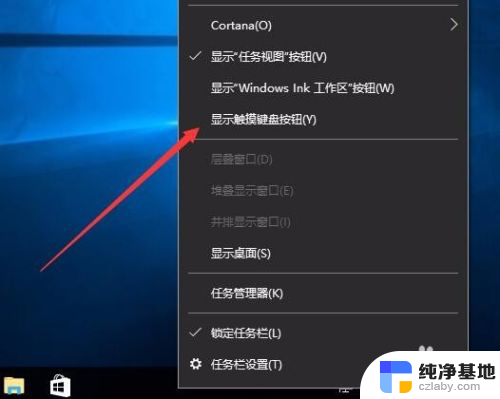 电脑设置手写输入法
电脑设置手写输入法2024-04-15
-
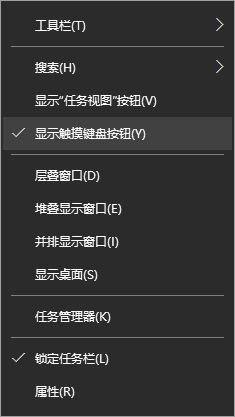 电脑手写输入法快捷键
电脑手写输入法快捷键2024-04-23
-
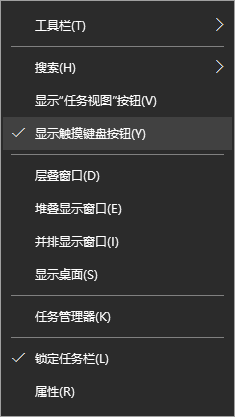 电脑可以用手写输入吗
电脑可以用手写输入吗2024-02-12
win10系统教程推荐
- 1 window10专业版是什么样的
- 2 如何查看系统激活码
- 3 电脑任务栏开始菜单不见了
- 4 电脑硬盘48位恢复密钥
- 5 应用开机启动怎么设置
- 6 调节字体大小在哪里
- 7 调整电脑显示器亮度
- 8 电脑系统自带的杀毒软件在哪里
- 9 win10专业版免费永久激活密钥
- 10 win10的裁剪图片的工具