电脑如何把c盘分盘
更新时间:2023-12-17 10:00:45作者:jiang
随着电脑使用的普及,越来越多的人开始关注如何对硬盘进行分盘操作,特别是对于C盘的分盘,C盘作为电脑系统安装的主要盘符,通常存储着操作系统、程序和用户文件等重要数据。对C盘进行合理的分盘操作,不仅可以提高系统性能,还能更好地管理和保护数据。电脑如何将C盘进行分盘呢?在电脑系统中如何进行分盘操作呢?本文将详细介绍这些问题,并为大家提供一些操作技巧和注意事项。无论是新手还是有一定电脑基础的用户,都能通过本文了解到关于C盘分盘的相关知识,提升自己的电脑使用技能。
步骤如下:
1.右击【此电脑】,点击“管理”。
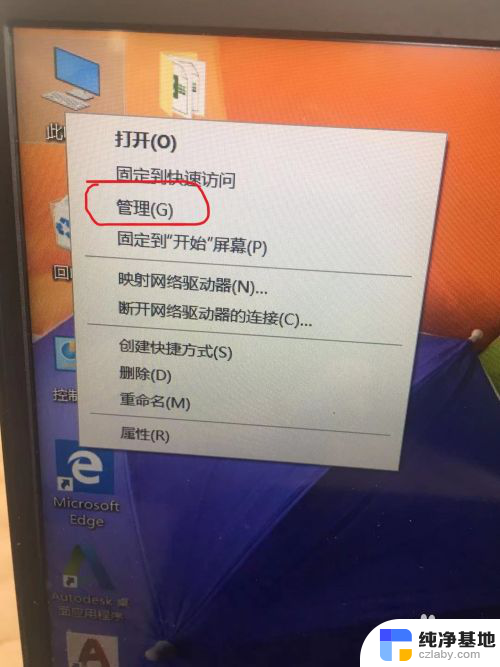
2.打开【磁盘管理】,找到有空间的磁盘区域。右击鼠标,点击”压缩卷“。
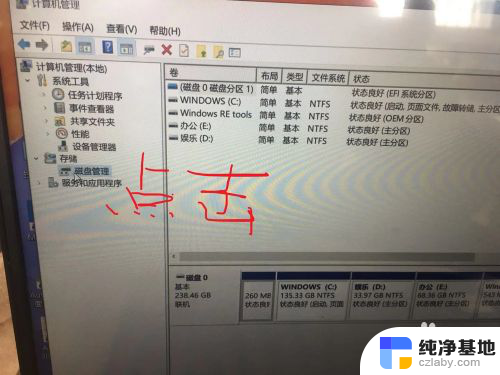
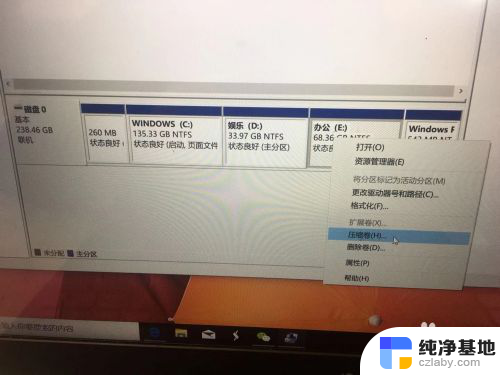
3.更具需要填写分出盘的大小,应当小于可压缩空间大小。1200MB=1G为参考。填写完按”压缩“。
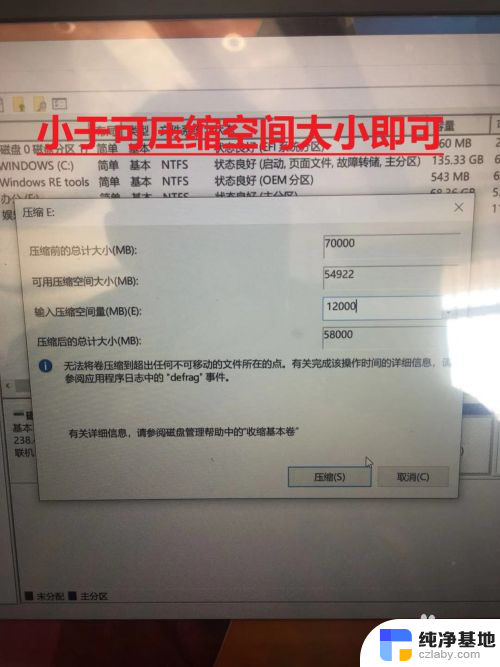
4.这时候你会看到有个分配的区域,右键鼠标点击“新建简单卷”。按照向导“下一步”逐渐完成操作,你会看到自己分出的盘了:新加卷K。
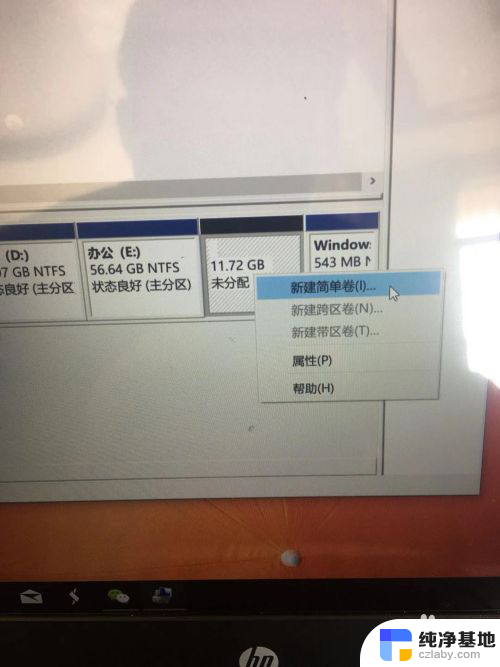
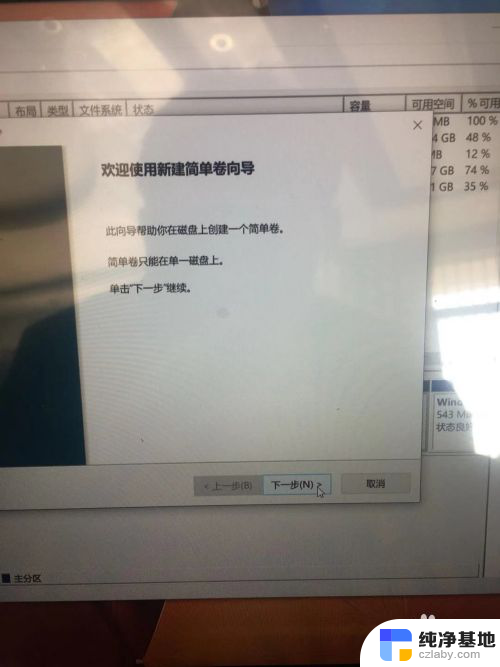
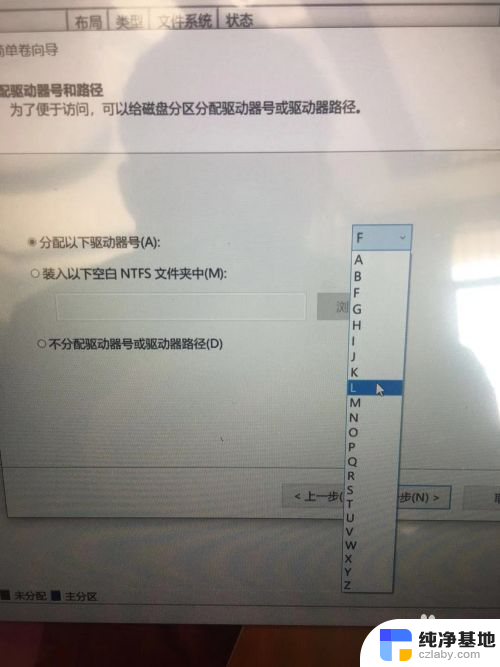
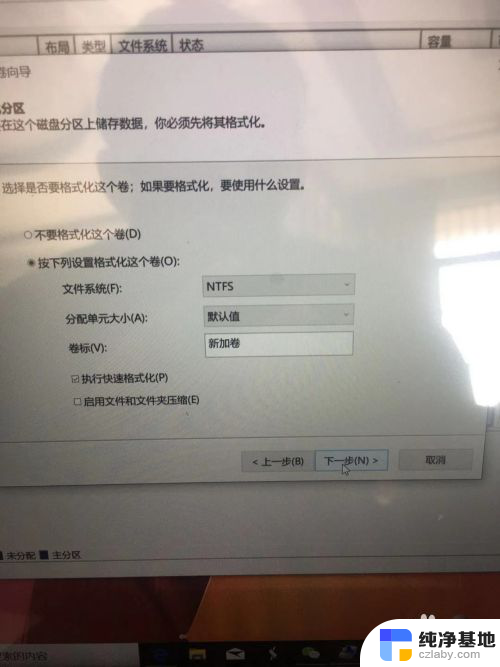
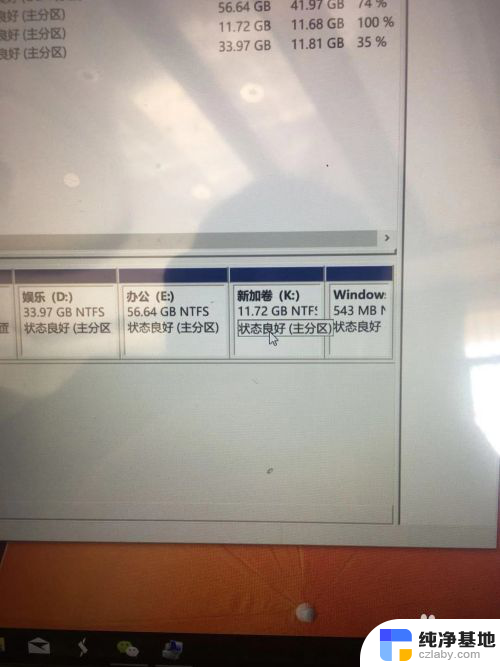
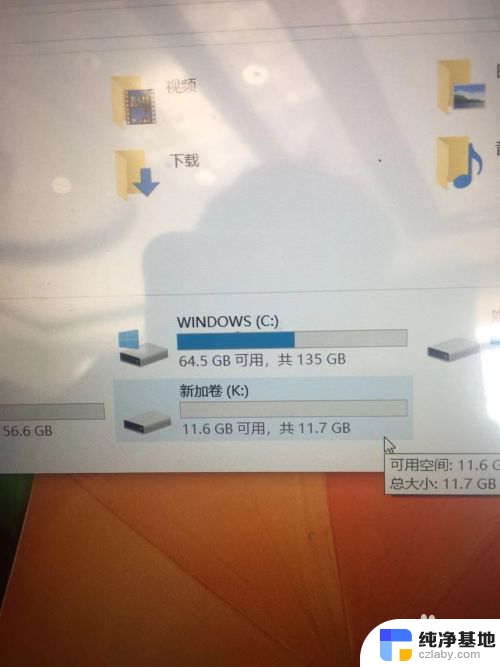
5.如果嫌名字不好听,想取个有个性的名字可以右击磁盘。进行重命名,确认过后会有个“需要提供管理员权限重命名此驱动器”指令,点击继续,完成修改。
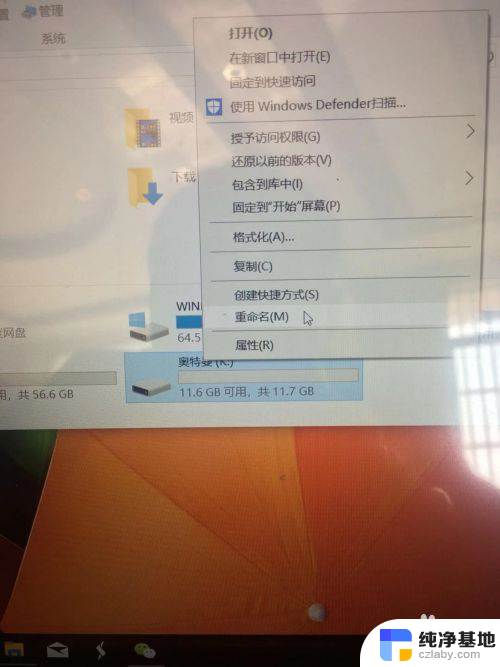
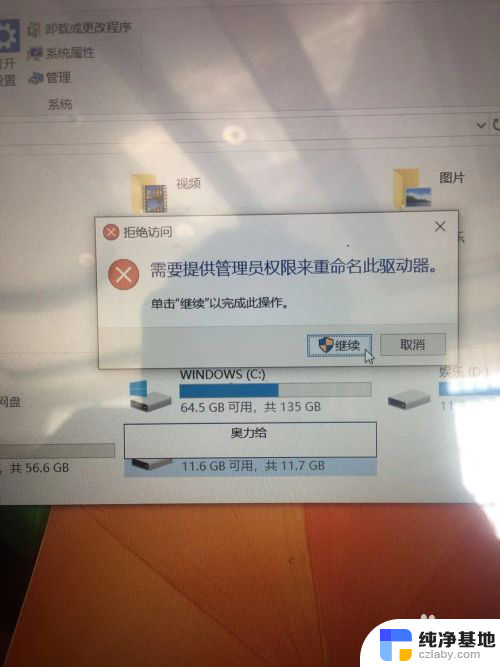
6.可以看到自己精心分出来的盘了,磁盘大小和名字一览无遗 奥力给!
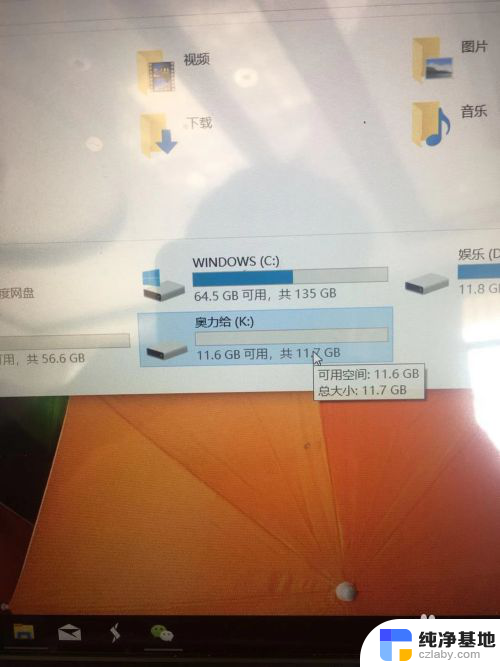
以上是关于如何将C盘分区的全部内容,如果有遇到相同情况的用户,可以按照小编的方法来解决。
- 上一篇: 苹果怎么中断更新系统
- 下一篇: 为啥打电话别人听不到我说话
电脑如何把c盘分盘相关教程
-
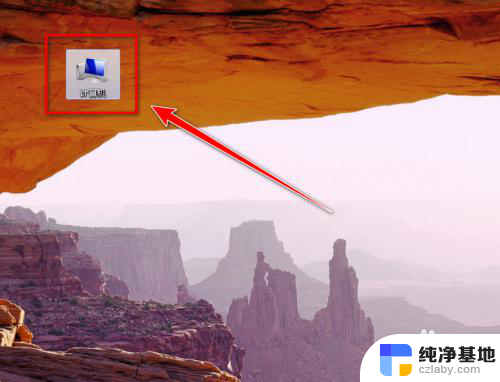 c盘满了如何转移到其他盘
c盘满了如何转移到其他盘2024-01-27
-
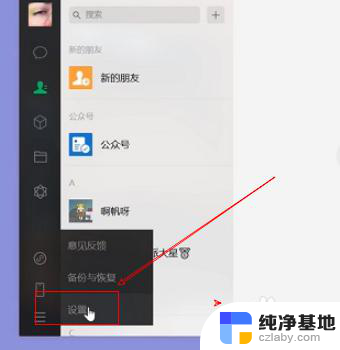 电脑如何清理c盘微信记录
电脑如何清理c盘微信记录2024-02-21
-
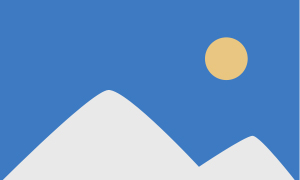 台式电脑c盘太满了,如何清理
台式电脑c盘太满了,如何清理2024-02-07
-
 华为电脑如何分区硬盘分区
华为电脑如何分区硬盘分区2024-05-18
电脑教程推荐