笔记本蓝牙如何连接鼠标
更新时间:2024-02-16 09:54:57作者:xiaoliu
本文将为大家介绍如何连接笔记本电脑与蓝牙鼠标的方法,随着科技的不断发展,蓝牙技术已成为现代生活中不可或缺的一部分。蓝牙鼠标作为一种便捷的外部设备,不仅可以提高使用者的工作效率,还能让使用者在使用笔记本电脑时更加舒适便捷。对于一些对蓝牙技术不太熟悉的人来说,连接笔记本电脑与蓝牙鼠标可能会成为一个问题。本文将详细介绍蓝牙鼠标连接的步骤和注意事项,帮助大家顺利完成连接过程。
方法如下:
1.第一步,点击右下角就会看到一个小蓝牙图标,确认电脑是否有蓝牙;
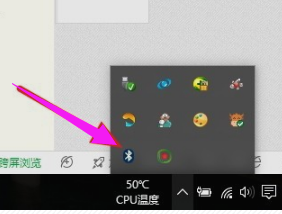
2.第二步,右击鼠标蓝牙。出现菜单,添加设备就是我们要添加一个或几个蓝牙设备,比如蓝牙鼠标就是一个设备,显示蓝牙设备,就是显示当前和电脑配对的蓝牙设备,加入个人局域网;
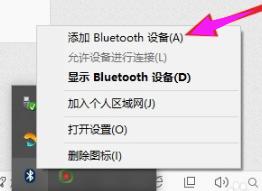
3.第三步,点击添加设备;
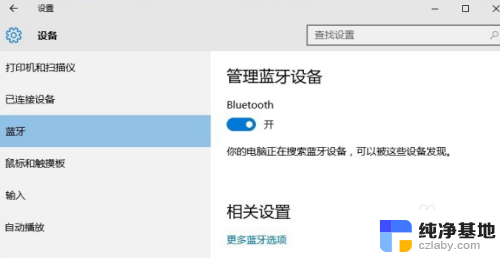
4.第四步,跳转到系统添加页面;
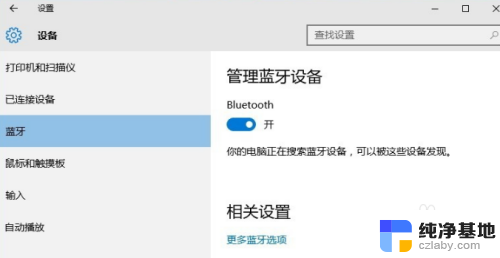
5.第五步,系统开始自动搜索周围打开的可见蓝牙设备,这时把蓝牙鼠标的右键左键中键(就是滚轮)同时按下5s以上;

6.第六步,几十秒左右系统就会出现鼠标设备,表明已经搜索到鼠标;
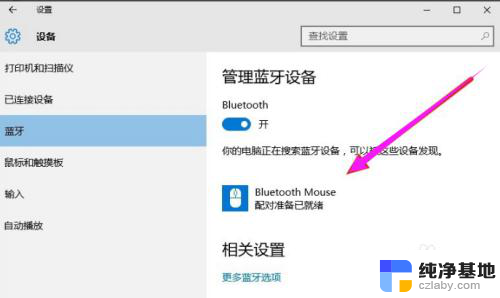
7.第七步,点击鼠标,右边出现配对字样,点击配对;
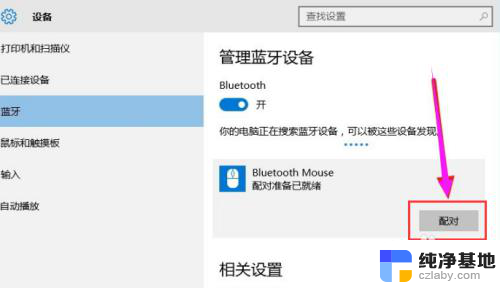
8.第八步,出现需要输入配对码;
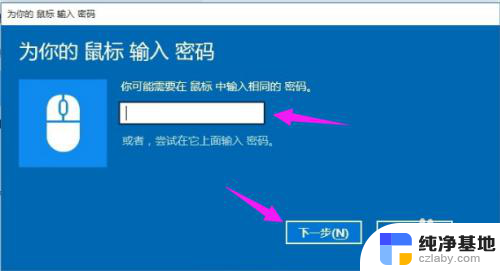
9.第九步,默认为0000,点击“下一步”;
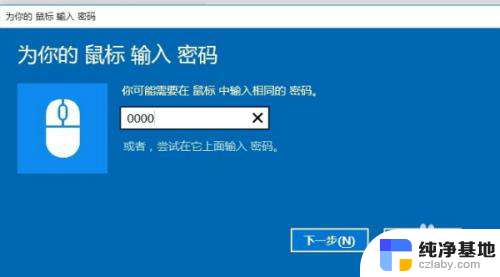
10.第十步,蓝牙鼠标配对中;
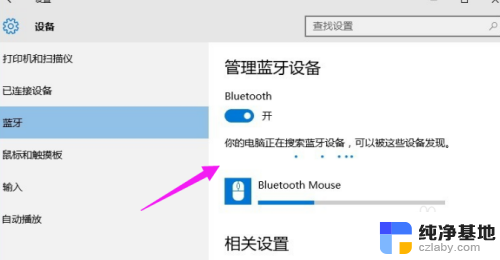
11.第十一步,配对完成,显示已连接,蓝牙鼠标可以使用了;
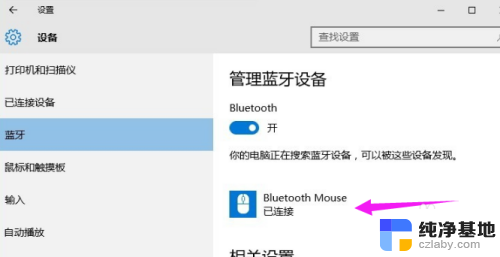
以上就是关于笔记本蓝牙如何连接鼠标的全部内容,如果你遇到了相同的问题,可以按照以上小编提供的方法来解决。
- 上一篇: wps如何编辑推导公式
- 下一篇: 网线怎样连接电脑上网
笔记本蓝牙如何连接鼠标相关教程
-
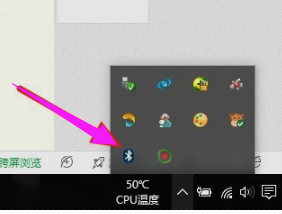 笔记本电脑能连蓝牙鼠标吗
笔记本电脑能连蓝牙鼠标吗2024-03-05
-
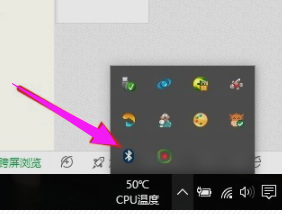 笔记本电脑连蓝牙鼠标
笔记本电脑连蓝牙鼠标2024-04-27
-
 电脑蓝牙如何连接鼠标
电脑蓝牙如何连接鼠标2024-02-10
-
 联想电脑如何连接蓝牙鼠标
联想电脑如何连接蓝牙鼠标2024-04-17
电脑教程推荐