电脑上没有外置耳麦也没有耳机
在如今数字化时代,电脑已经成为人们生活中不可或缺的工具之一,当我们遇到电脑上没有外置耳麦或耳机的情况时,可能会遇到一些困扰。尤其是在使用Win10系统时,插入耳机后麦克风却无法显示设备,这更是让人感到头痛不已。面对这种情况,我们应该如何解决呢?本文将为大家分享一些实用的解决方法,帮助您解决这一问题。
具体步骤:
1.Windows10系统插入耳机不显示设备;
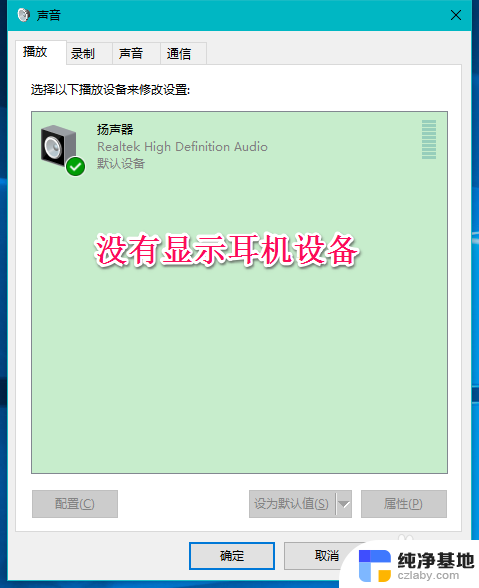
2.Windows10系统插入麦克风时显示未插入。
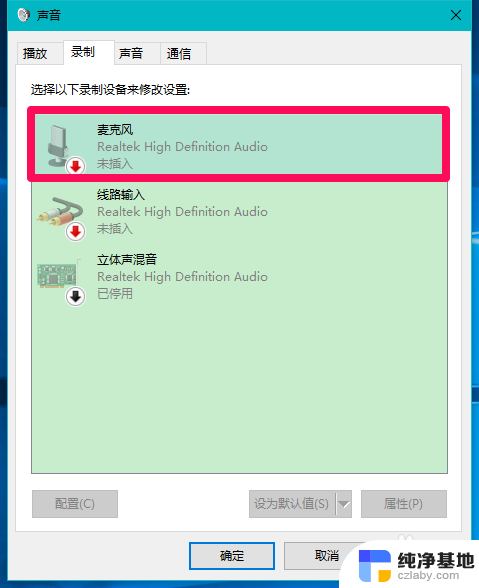
3.Windows10系统插入耳机不显示设备,插入麦克风显示未插入的解决方法
Windows10系统插入耳机不显示设备的解决方法
右键点击系统桌面左下角的【开始】,在开始菜单中点击【控制面板】;
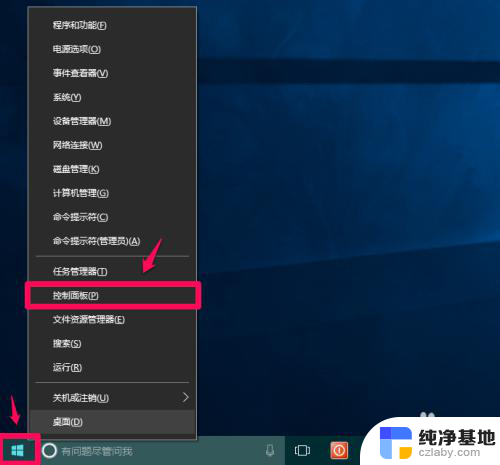
4.在控制面板中左键双击【Realtek高清晰音频管理器】,打开Realtek高清晰音频管理器;
注意:Windows10系统安装后,控制面板中没有Realtek高清晰音频管理器。我们可以下载、安装驱动精灵,启动驱动精灵,安装Realtek HD Audio音频驱动。
可参考百度经验《恢复Win10系统Realtek高清晰音频管理器的方法》
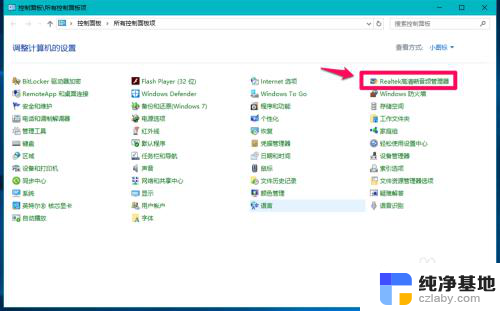
5.在打开的Realtek高清晰音频管理器窗口,我们点击右上角的【设备高级设置】;
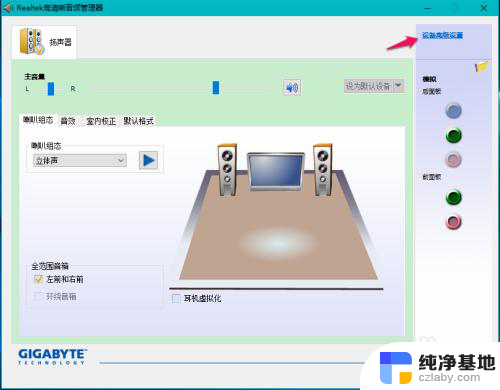
6.在设备高级设置窗口,我们可以看到播放设备的默认选项为:在插入前面耳机设备时,使后面输出设备静音;
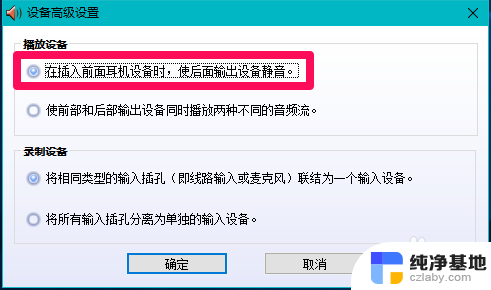
7.我们更改播放设备的选项为:使前部和后部输出设备同时播放两种不同的音频流,再点击:确定;
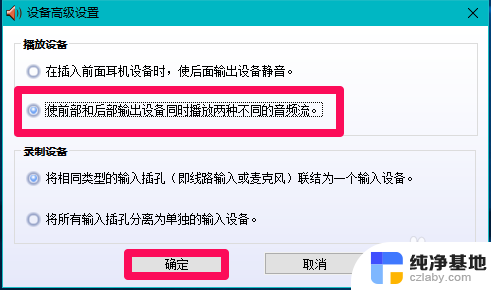
8.打开声音 - 播放窗口,可以看到,耳机已经显示在窗口中。
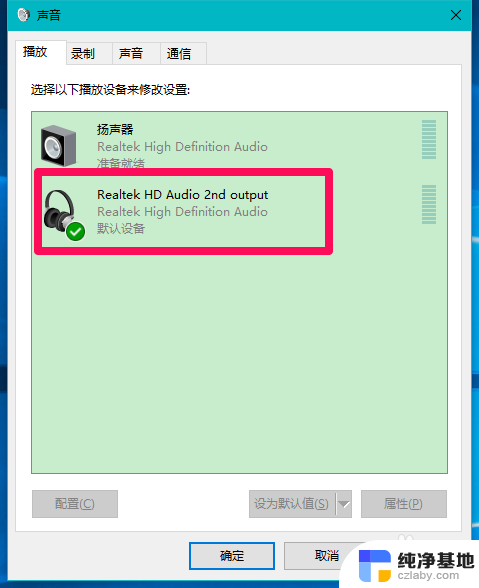
9.Windows10系统插入麦克风显示未插入的解决方法
在Realtek高清晰音频管理器窗口,左键点击前面板的麦克风插口;
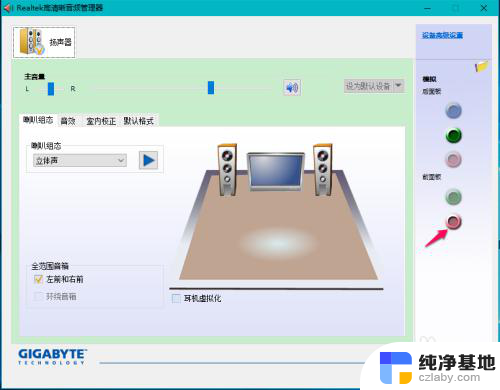
10.在弹出的该设备应将被验证为的对话框中,可以看到插入的设备为:耳机而不是麦克风;
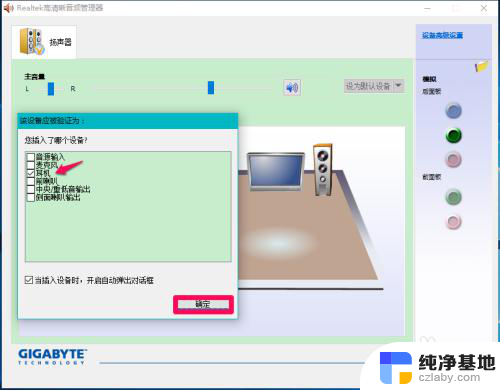
11.我们点击麦克风,再点击:确定,在Realtek高清晰音频管理器窗口,已经可以看到显示了设备麦克风;

12.在声音 - 录制窗口,也已经显示了麦克风的设备。
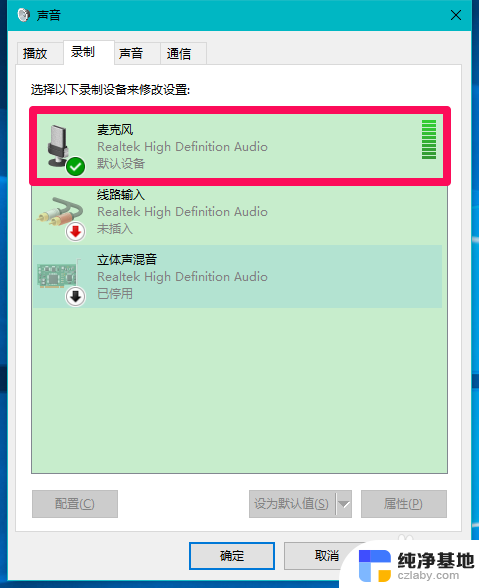
13.上述即:Windows10系统插入耳机不显示设备,插入麦克风显示未插入的解决方法,供出现该问题的朋友们参考和使用。
以上就是电脑上没有外置耳麦也没有耳机的全部内容,有遇到相同问题的用户可参考本文中介绍的步骤来进行修复,希望能对大家有所帮助。
- 上一篇: win10怎么查看屏幕刷新率
- 下一篇: 屏幕锁屏密码在哪里设置
电脑上没有外置耳麦也没有耳机相关教程
-
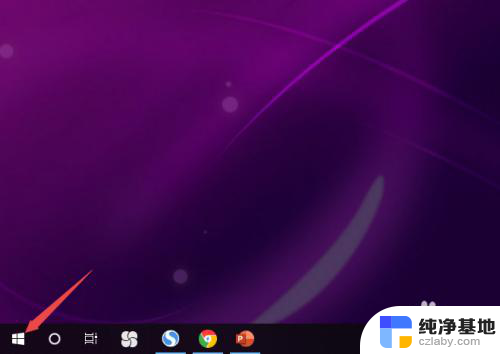 电脑插上耳机为什么没有声音
电脑插上耳机为什么没有声音2024-04-14
-
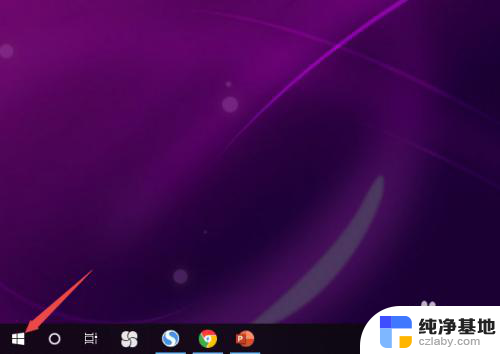 耳麦插到电脑上怎么没有声音
耳麦插到电脑上怎么没有声音2023-12-24
-
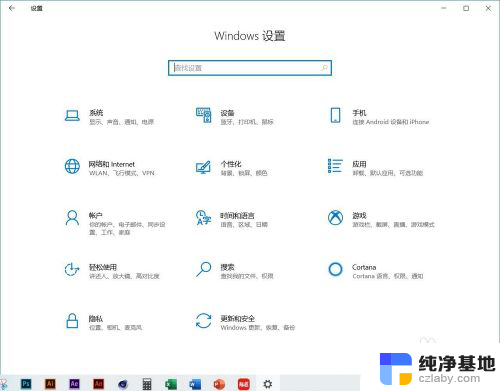 电脑显示没有插入耳机
电脑显示没有插入耳机2024-04-10
-
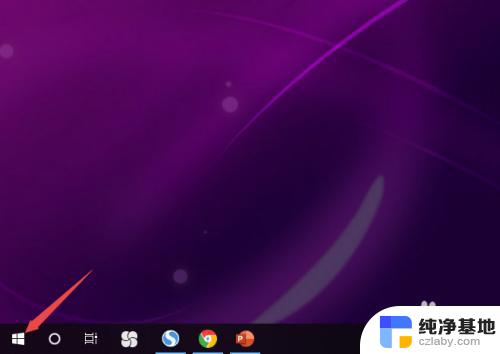 戴上耳机没有声音了怎么办
戴上耳机没有声音了怎么办2023-12-04
win10系统教程推荐
- 1 window10专业版是什么样的
- 2 如何查看系统激活码
- 3 电脑任务栏开始菜单不见了
- 4 电脑硬盘48位恢复密钥
- 5 应用开机启动怎么设置
- 6 调节字体大小在哪里
- 7 调整电脑显示器亮度
- 8 电脑系统自带的杀毒软件在哪里
- 9 win10专业版免费永久激活密钥
- 10 win10的裁剪图片的工具