平板电脑如何变成电脑模式
平板电脑如何变成电脑模式,随着科技的不断进步,平板电脑已经成为我们日常生活中必不可少的工具之一,有时候我们需要将平板电脑切换到电脑模式,以便更高效地完成一些复杂的任务。在Win10系统中,平板模式和桌面模式的切换成为了一个非常简便的操作。通过简单的几步,我们可以轻松地将平板电脑从触摸屏操作切换到传统的桌面模式,为我们提供更多的操作自由和便捷性。接下来我们将介绍如何在Win10系统中进行平板模式和桌面模式的切换,让我们的平板电脑在不同场景下更好地发挥作用。
方法如下:
1.方法一:通过“操作中心”来实现平板与桌面模式之间的切换操作。
直接点击任务栏右下角的“新通知”按钮打开“操作中心”界面,或者按键盘组合键“Win+A”实现快速打开“操作中心”界面。
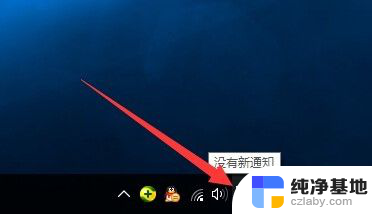
2.待打开“操作中心”界面后,点击下方的“平板模式”按钮。即可将当前桌面模式切换到“平板模式”,如图所示:
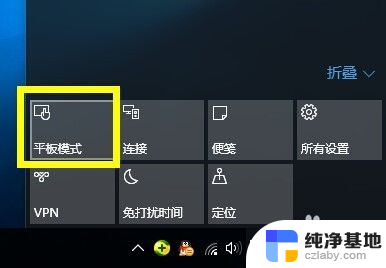
3.在“平板模式”桌面中,也可以利用同样的方法,在“操作中心”界面再次点击“平板模式”按钮以返回桌面模式。
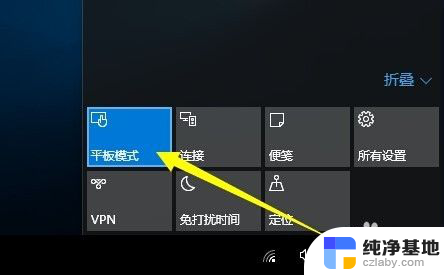
4.方法二:通过“设置”界面实现平板与桌面模式之间的切换。
点击桌面左下角的“开始”按钮,从其扩展面板中点击“设置”项进入“系统设置”界面。
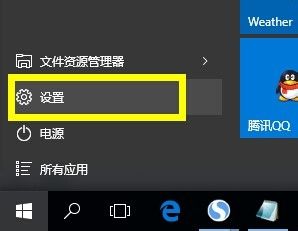
5.从打开的“设置”界面中,点击“系统”按钮进入,此项用于设置“显示、通知、应用、电源”相关参数。
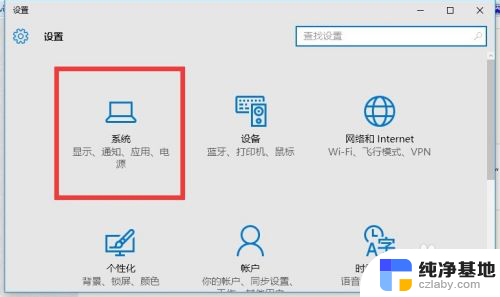
6.从打开的“系统”设置界面中,切换到“平板电脑模式”选项卡,开启“平板电脑模式”后将切换到“平板模式”界面。
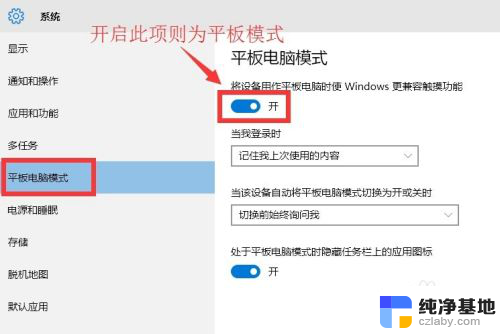
7.如果想关闭“平板模式”风格界面,则只需要关闭“平板电脑模式”项即可,如图所示:
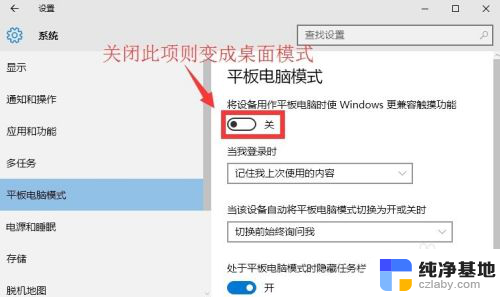
8.此外,我们还可以设置“登陆时”桌面显示风格方式。如图所示,共有三种显示方式“自动切换到平板电脑模式”、“转到桌面”以及“记住我上次使用的内容”项。可以根据自己的需要进行选择。
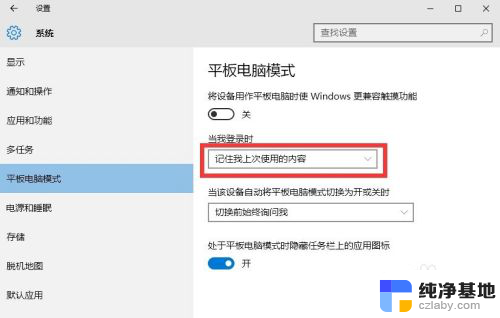
以上就是平板电脑如何切换到电脑模式的全部内容,如果你也遇到了同样的情况,可以参考小编的方法来解决,希望对大家有所帮助。
- 上一篇: 笔记本电脑没有此电脑在哪查文件夹
- 下一篇: 电脑怎么能登录两个微信
平板电脑如何变成电脑模式相关教程
-
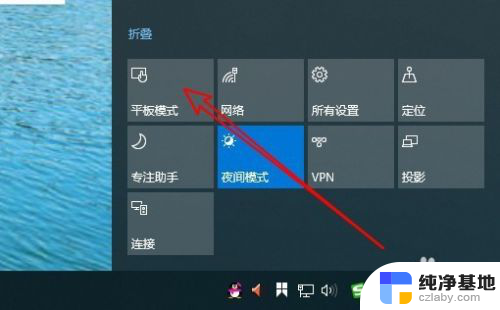 平板电脑电脑模式怎么打开
平板电脑电脑模式怎么打开2024-01-22
-
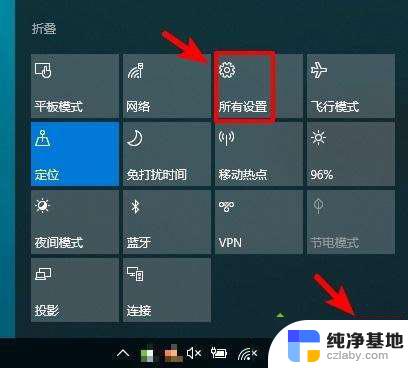 电脑怎么变成触屏模式
电脑怎么变成触屏模式2024-02-26
-
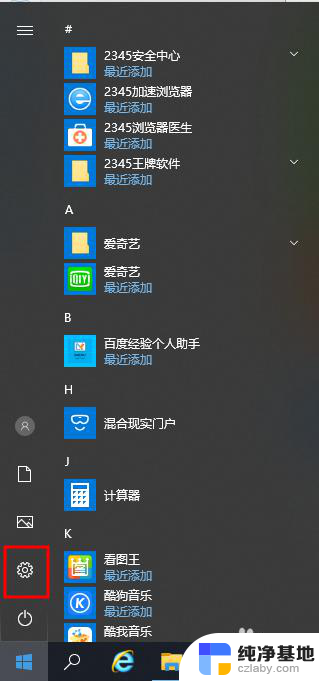 台式电脑如何调护眼模式
台式电脑如何调护眼模式2024-04-21
-
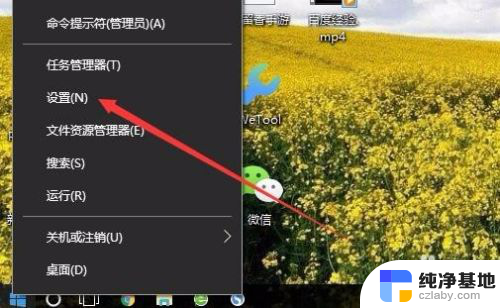 如何关闭电脑上的飞行模式
如何关闭电脑上的飞行模式2024-02-18
win10系统教程推荐
- 1 window10专业版是什么样的
- 2 如何查看系统激活码
- 3 电脑任务栏开始菜单不见了
- 4 电脑硬盘48位恢复密钥
- 5 应用开机启动怎么设置
- 6 调节字体大小在哪里
- 7 调整电脑显示器亮度
- 8 电脑系统自带的杀毒软件在哪里
- 9 win10专业版免费永久激活密钥
- 10 win10的裁剪图片的工具