电脑层叠窗口怎么设置
在日常使用电脑时,我们经常会需要同时打开多个窗口进行操作,而电脑层叠窗口的设置可以让我们更加方便地管理这些窗口。想要了解电脑多窗口显示设置的方法吗?接下来我们将为您详细介绍如何进行设置,让您的电脑操作更加高效和便捷。
操作方法:
1.首先,打开两个不同的窗口,因为我们要使用这项功能一定要有两个以上的窗口存在,不然无法使用的。如图所示:
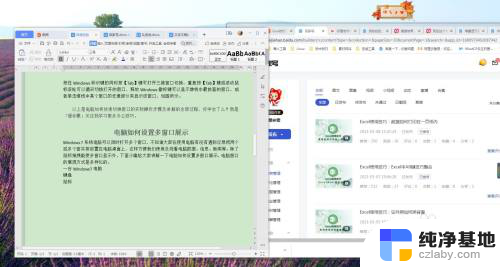
2.将鼠标放在任务栏上,右击鼠标。在弹出的菜单栏中我们会看到“层叠窗口、堆叠显示窗口、并排显示窗口”三种不同的窗口显示方式;如图所示:
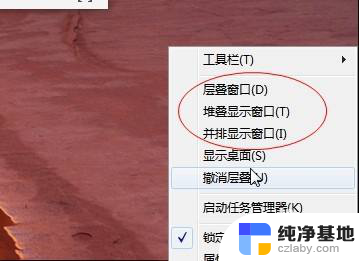
3.点击“层叠窗口”所有文件窗口就会层叠起来显示,这样我们所打开的文件窗口就不会混乱的显示。看着非常有秩序;如图所示:
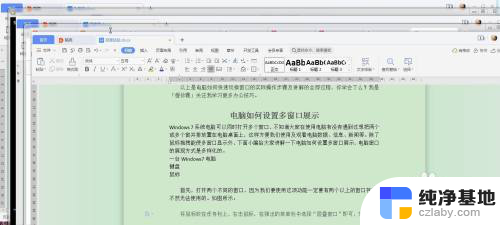
4.点击“堆叠显示窗口”所有文件窗口就会平均地分布在我们的屏幕上,成上下形势显示;如图所示:
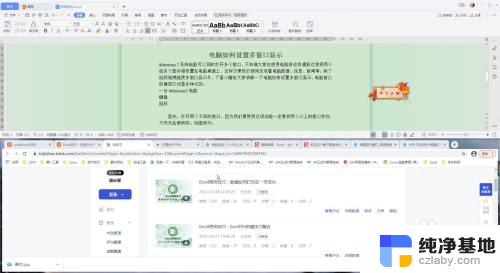
5.点击“并排显示窗口”所有文件窗口就会成左右平均地分布在我们的屏幕上,成左右形势显示;如图所示:
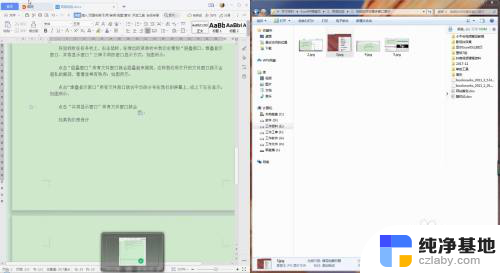
6.经验小结:当我们打开的文件窗口大于等于四个的时候,不管我们选择的是“堆叠显示窗口”还是“并排显示窗口”展现文件窗口时。文件窗口显示结果都是以上下左右的形势显示的。使所以当我们的文件窗口大于等于四个的时候,选择这两种显示方式的哪一种都可以的,并无太大区别。
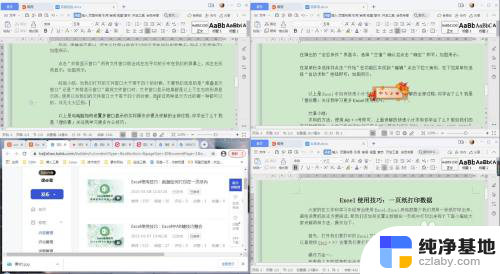
7.以上是电电脑层叠窗口怎么设置的实际操作步骤及讲解的全部过程,你学会了么?我是「僾伱骤」关注我学习更多办公技巧。
以上就是电脑层叠窗口设置的全部内容,如果有不清楚的用户,可以参考以上小编的步骤进行操作,希望能对大家有所帮助。
- 上一篇: wps空格底下的下划线
- 下一篇: 笔记本电脑摄像头怎样打开
电脑层叠窗口怎么设置相关教程
-
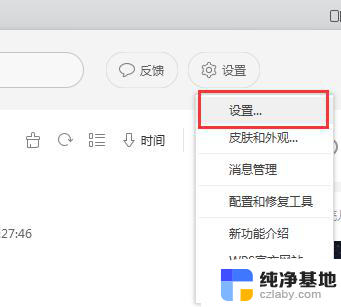 wps2019版本如何设置合并窗口
wps2019版本如何设置合并窗口2024-04-01
-
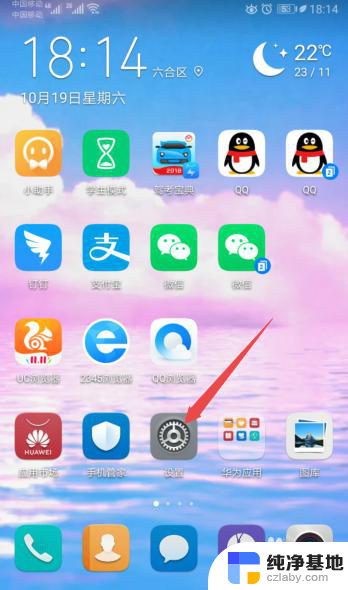 如何设置微信悬浮窗口
如何设置微信悬浮窗口2023-12-20
-
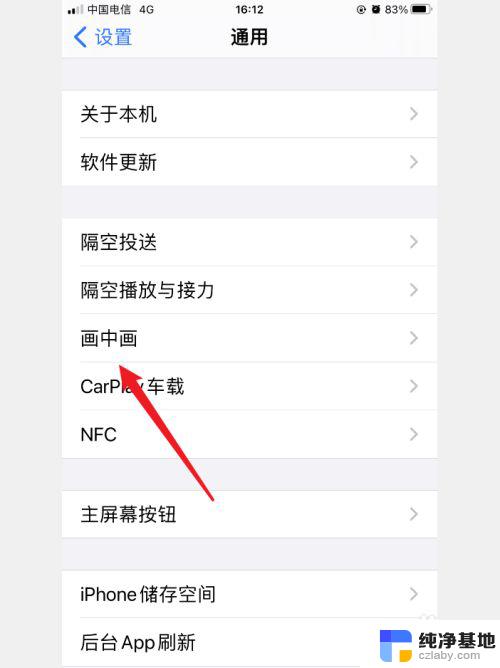 平板小窗口模式在哪里设置
平板小窗口模式在哪里设置2024-01-03
-
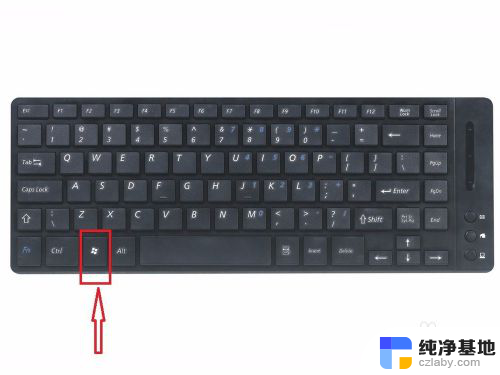 电脑的命令窗口怎么打开
电脑的命令窗口怎么打开2024-01-18
电脑教程推荐